Если необходимо сохранять выделение какой-либо кнопки, как это было сделано в предыдущем примере, то следует ввести соответствующие команды занесения значений в регистры. Следует помнить, что теперь существует два меню, поэтому надо хранить информацию о номерах подсветки кнопок для двух меню. Следовательно, надо использовать два регистра GPRM.
Полученный сценарий можно протестировать в окне моделирования.
Теперь несколько усложним сценарий. Предположим, что необходимо иметь возможность просматривать сцены первого фильма, обеспечивая доступ к этим сценам через подменю, которое вызывается из корневого меню. Остальные характеристики пока не надо изменять.
Схема воспроизведения диска примет вид, показанный на рис. 24.3.
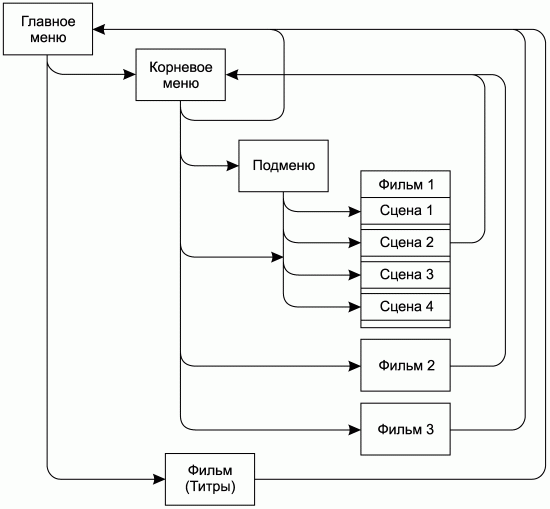
Рис. 24.3. Схема видоизмененного сценария.
В качестве подменю будет использоваться анимированное меню. Следует отметить, что схема сценария придумана не очень корректно. Дело в том, что в сценарии нет связи от подменю к корневому меню. Это не очень хорошо, так как если зритель попал в подменю по ошибке, то он не сможет вернуться в корневое меню, пока не просмотрит первый фильм. Вернее сказать, вернуться в корневое меню он сможет, но только при помощи клавиши Menu на пульте дистанционного управления. В других сценариях могут быть многочисленные подменю, куда просто нельзя будет попасть с помощью пульта дистанционного управления. Поэтому надо всегда формировать связь перехода на вышестоящее меню или подменю.
Надо разбить первый фильм на сцены, как описано в предыдущих примерах. Для обновления нашего сценария надо будет сначала удалить первый фильм из титульной папки Title_1, а потом снова добавить его. На этот раз будет создана PGC со сценами. Также надо добавить анимированное меню к PGC корневого меню. На этом этапе стоит обратить внимание на то, как выглядит PGC корневого меню. Она выглядит почти как PGC фильма со сценами, но при этом у нее есть дополнительные пиктограммы Buttons (Кнопки). Теперь PGC корневого меню будет работать точно так же, как и PGC со сценами. Созданный сценарий надо снова протестировать.
Попадая в корневое меню, зритель останется в нем до тех пор, пока не осуществит выбор команды. Так оно и должно быть. Дело в том, что у программы анимированного меню стоит флаг NSM, поэтому плеер просто не знает, что делать дальше. Но если нажать на пульте дистанционного управления клавишу Next, то будет осуществлен переход в подменю как к следующей программе PGC меню.
Тестируя пример, можно заметить, что при выборе сцен в анимированном меню происходит автоматический переход к ним. Единственный недостаток данного решения заключается в том, что выбирая, например, первую сцену, зритель просматривает ее и все последующие сцены без возврата в меню. Обычно зритель хочет либо посмотреть фильм целиком, либо только отдельные его части. В одном из следующих примеров будет показано, как можно это сделать.
Как видно из рис. В.33 цветной вклейки, сценарий крайне усложнился и занимает очень много места. В дальнейшем на рисунках будут показаны только значимые участки.
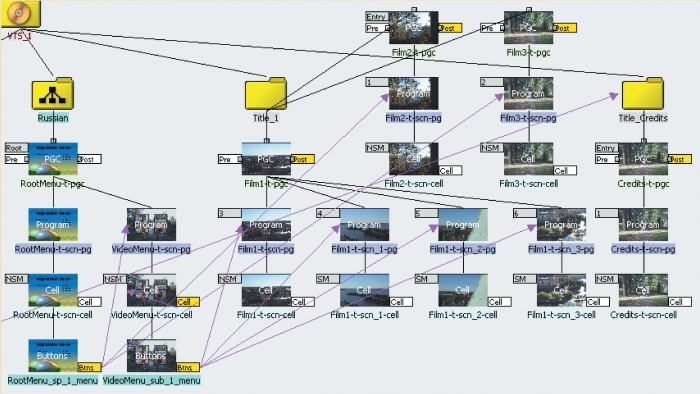
Рис. В.33. Сценарий с подменю.
Теперь следует рассмотреть поддерживаемые программой Scenarist варианты системных меню, которые могут использоваться как подменю. Они перечислены в следующем списке:
• Subpicture Menu – меню subpicture;
• Audio Menu – аудиоменю;
• Angle Menu – меню ракурсов;
• PTT Menu – меню выбора сцен.
Следует сказать, что эти виды меню не так уж необходимы, так как вся их функциональность может быть реализована с помощью обычного подменю, которое имеет флаг No Menu (Без меню). Но к указанным подменю можно обратиться с помощью пульта дистанционного управления, если, конечно, на нем есть соответствующие клавиши.
Теперь следует создать меню выбора сцен (PTT меню).
Анимированное меню надо добавить в ту же папку языка, где уже находится корневое меню. Можно увидеть, что у иконки PGC меню нет никакого флага. В браузере свойств надо для поля Menu ID задать значение PTT Menu. У иконки появится флаг PTT.
Затем надо повторить последовательность действий, которая выполнялась для обычного подменю. При тестировании примера можно увидеть, что сценарий выполняется точно так же, как и раньше. Но теперь зритель сможет обратиться к этому меню не через корневое меню, а с помощью пульта дистанционного управления.
В пределах одного VTS можно создать только одно меню выбора сцен PTT Menu. Также нельзя создать какое-либо системное меню вне папки языка. Однако можно создавать неограниченное количество меню с типом No Menu, как в пределах папки языка, так и в титульных папках.
А теперь следует рассмотреть меню типов Subpicture Menu, Angle Menu и Audio Menu.
Меню Subpicture
Subpicture Menu используется при управлении субтитрами, хотя его можно использовать в качестве обычного меню, но это несколько надуманный вариант. Предположим, что необходимо создать видеодорожку с несколькими потоками субтитров для разных вариантов текстового сопровождения фильма (рис. 24.4).
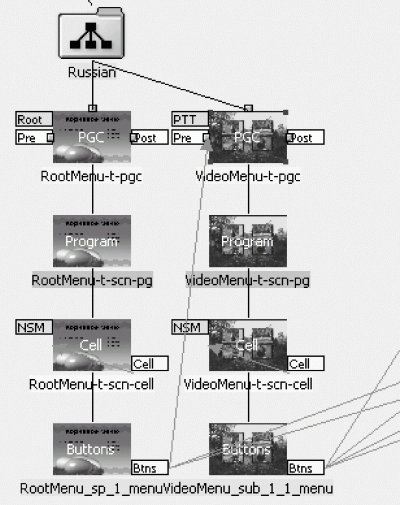
Рис. 24.4. PTT меню.
Чтобы зритель мог переключаться между потоками или вообще выключать отображение субтитров, надо сделать специальное меню, как показано на рис. 24.5.

Рис. 24.5. Меню для выбора, включения и выключения субтитров.
В этом меню есть четыре кнопки. Первая и вторая копки осуществляют выбор потока субтитров, который будет отображаться в процессе воспроизведения фильма.
Третья кнопка выключает отображение субтитров, а последняя – запускает воспроизведение самого фильма.
Теперь надо перейти к дорожке какого-либо видеофильма, к которому необходимо добавить субтитры. Изначально на этой дорожке присутствуют только видео-и аудиопоток.
На видеодорожке надо установить ползунок в том месте, где необходимо вставить первый субтитр. Для упрощения примера можно добавить субтитры в самом начале дорожки. Затем следует перейти в окно моделирования и создать первый субтитр с надписью «Это текст первого потока субтитров», как показано на рис. В.34 цветной вклейки. Первый поток Subpicture будет автоматически создан программой Scenarist.

Рис. В.34. Субтитры первого потока субтитров.
После того как будут созданы все требуемые субтитры, нужно создать еще один поток subpicture, который будет выступать в роли второго потока субтитров. В него будут введены другие надписи. Для этого, находясь в монтажном редакторе, при выделенной дорожке фильма следует выполнить команду меню New ? Subpicture Stream (Добавить ? Поток Subpicture). Второй поток для создания субтитров будет создан и отображен на монтажной линейке. Точно таким же образом надо создать субтитры для второго потока. Чтобы позиционировать бегунок на втором потоке, надо использовать кнопку Next Subpicture (Следующая Subpicture) в панели инструментов окна моделирования, как показано на рис. В.34. Номер выбранного потока отображается в поле Stream Number (Номер потока).
Окончательный вид видеодорожки показан на рис. В.35 цветной вклейки.
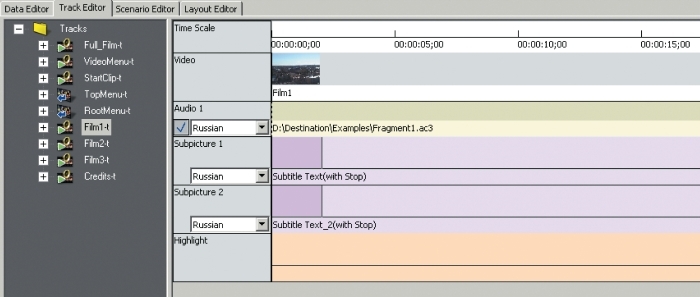
Рис. В.35. Видеодорожка с двумя потоками субтитров и введенными субтитрами.
Теперь в проект надо добавить меню, которое было создано для управления потоками субтитров. В окне редактора сценариев требуется добавить меню к какой-либо папке языка. Если это будет единственное меню папки языка, то оно всегда будет либо Title либо Root, в зависимости от того, в каком пространстве находится папка языка. Если оно будет не первым меню, то для него можно установить тип Subpicture Menu.