Рис. 23.3. Создание видео для анимированного меню.
Принципы создания таких дорожек различны, но есть и общие соображения. Во-первых, все дорожки должны иметь одну и ту же длительность. Во-вторых, рекомендуется общую длительность делать небольшой. Дорожка должна работать от двух до четырех минут. В-третьих, каких-либо специальных эффектов применять при создании таких дорожек не нужно, так как изображение на них имеет довольно малый размер, поэтому нет смысла тратить процессорное время на просчеты эффектов. В-четвертых, обычно для дорожек создают звуковое сопровождение примерно той же длительности, что и длительность самих дорожек. Именно от длительности и надо начинать все расчеты. В качестве звукового фона можно использовать какую-либо песню, соответствующую по ритму и мелодике фильму, подбирая не очень длинные варианты.
Над четырьмя дорожками нужно разместить еще одну, содержащую рамки, после чего остается создать видеоматериал и закодировать его в формат MPEG.
Теперь уже можно посмотреть, как выглядит фильм. Это можно сделать либо в самом видеоредакторе, либо с помощью внешней программы, такой как Windows Media Player. Один из кадров созданного видео приведен на рис. 23.4.
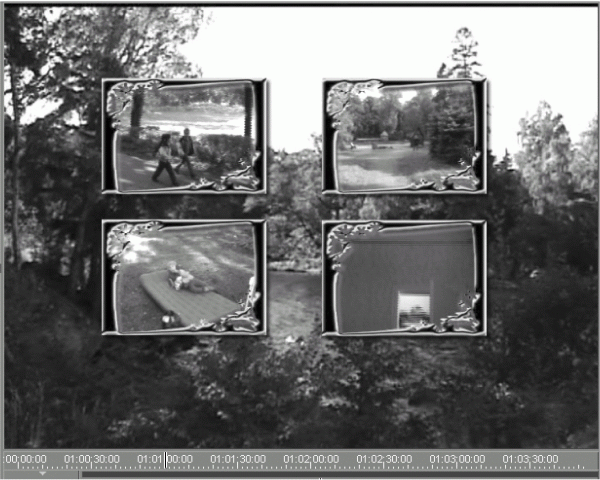
Рис. 23.4. Видеоматериал, созданный для анимированного меню.
После этого надо создать subpicture для меню. Для этого нужно сформировать контур рамок и залить его каким-либо цветом. Цвет может быть любым, потому что программа Scenarist может настроиться на любой исходный цвет subpicture. В рассматриваемом примере для заливки будет использоваться красный цвет. В результате будут получены четыре рамки красного цвета с белым фоном вокруг них (см. рис. 23.5). На этом рисунке приведена только часть изображения, у которого отрезаны края. Следует помнить, что размер изображения subpicture должен совпадать с размером видеоматериала для меню.
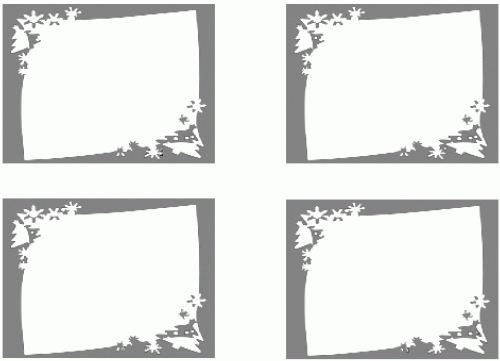
Рис. 23.5. Subpicture для нашего анимированного меню.
После того как все материалы для создания меню будут готовы, можно приступать к работе в программе Scenarist.
Прежде всего, следует зарегистрировать материалы в редакторе данных. Сначала надо добавить видеоматериал, потом звук и, наконец, subpicture. При регистрации subpicture программа Scenarist отобразит диалоговое окно, в котором следует указать, какой тип объекта требуется создать (см. рис. 23.6). Надо выбрать значение Subpicture with Forced Start (Subpicture с принудительным отображением).
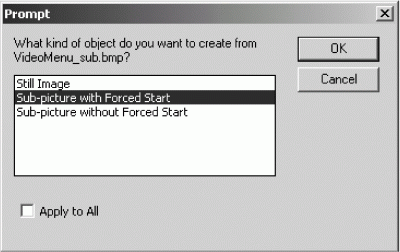
Рис. 23.6. Указание типа создаваемого объекта.
В итоге будут получены три исходных материала, которые уже можно использовать (см. рис. 23.7). Стоит также дать этим объектам осмысленные названия.
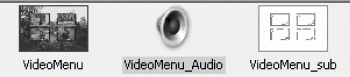
Рис. 23.7. Три объекта для создания анимированного меню.
Теперь можно приступать к созданию дорожки меню. Для этого надо открыть монтажный редактор и переместить туда видеоматериал. На него помещается звуковой поток, для которого задается русский язык. А затем на ту же видеодорожку надо переместить subpicture. В итоге будет получена дорожка анимированного меню, внешний вид которой показан на рис. 23.8.
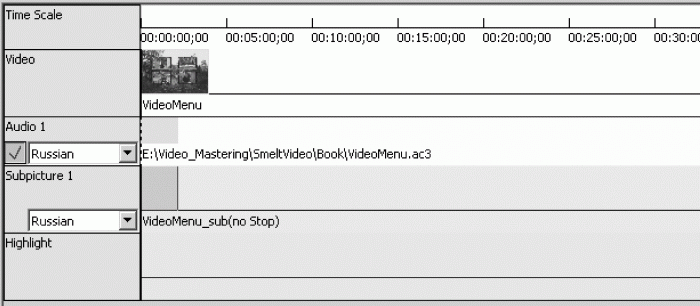
Рис. 23.8. Дорожка анимированного меню.
Однако на этом процесс подготовки не закончен. В отличие от ситуации, когда меню импортировалось из файла Adobe Photoshop, сейчас программа Scenarist не создает никаких подсветок кнопок и не связывает их друг с другом.
Нужно отрыть окно моделирования, предварительно выделив дорожку. Затем потребуется создать кнопки меню, обводя рамки инструментом Лассо в той последовательности, в которой сформированы сцены фильма, как показано на рис. 23.9.
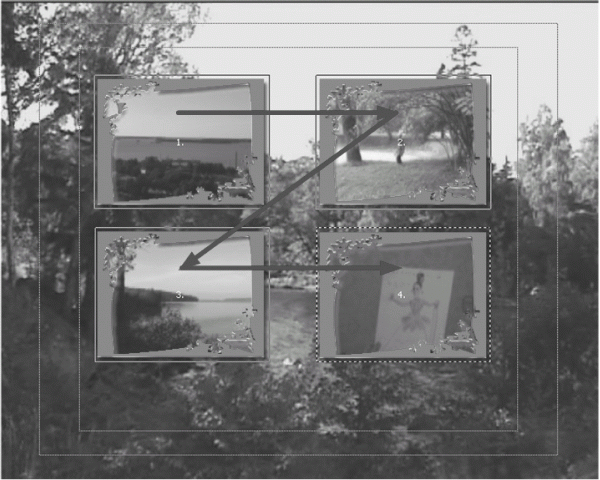
Рис. 23.9. Создание кнопок анимированного меню.
Теперь необходимо установить связи между кнопками, определяющие, как будет перемещаться выделение кнопок при нажатии зрителем на клавиши Влево/Вправо и Вверх/Вниз на пульте дистанционного управления. После этого можно уже считать, что создание анимированного меню закончено.
Также нужно добавить в проект еще и вводный клип, как это делалось раньше. А после этого нужно создать сценарий. Для этого следует открыть редактор сценариев. В VTS нужно создать еще одну титульную папку и дать ей имя Start_Title. К этой титульной папке требуется добавить дорожку со стартовым клипом.
К VTS следует добавить папку языка, не забыв указать русский язык. В эту папку нужно поместить дорожку анимированного меню. И останется только задать связи между объектами сценария, чтобы он работал.
Сначала нужно протянуть связь от стартовой точки к PGC нашего вводного клипа. От флага Post PGC вводного клипа протягивается связь к PGC корневого меню. После этого надо расставить связи от меню к сценам фильма. Но в рассматриваемом примере есть некоторая хитрость. Дело в том, что фильм разбит на шесть глав, а кнопок меню предусмотрено всего четыре. На самом деле это абсолютно не важно. Главное, чтобы кнопки меню по смыслу соответствовали тем сценам, к которым осуществляется переход.
Так и нужно сделать. Первая связь будет проведена от флага Btns к первой программе, которая содержит сцену. В диалоговом окне нужно выбрать первую кнопку. Этот процесс надо повторять до тех пор, пока не будут созданы все связи. Флаг Post надо соединить с PGC меню.
Но и на этом работа еще не завершена. Следует открыть окно моделирования и воспроизвести сценарий начиная со стартовой точки. На первый взгляд, все работает корректно. Однако если просто смотреть на анимированное меню, не выбирая кнопки меню, то через некоторое время, которое соответствует длительности видеоматериала меню, воспроизведение прекратится. Чтобы заставить меню играть бесконечно, нам надо зациклить его само на себя. Для этого нужно соединить флаг Cell ячейки меню с ней самой или флаг Post с самой PGC меню. После этого можно будет заново проверить результат. На рис. 23.10 показан сценарий, где созданы все вышеописанные связи.
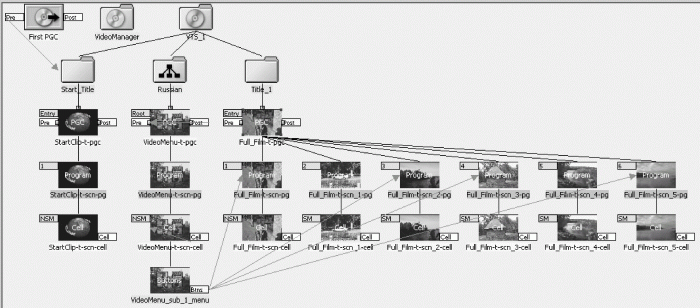
Рис. 23.10. Сценарий с использованием анимированного меню и стартового клипа.
Но и это далеко не все. Осталось рассмотреть самую сложную часть работы с анимированным меню, в которой указываются правила выделения кнопок. Когда управление передается меню, что происходит после воспроизведения стартового клипа, после воспроизведения фильма либо когда зритель нажимает на клавишу Menu на пульте дистанционного управления, то производится выделение кнопки, номер которой задан в свойствах подсветки (Highlight). По умолчанию при создании меню программа Scenarist всегда ставит в это поле номер первой созданной кнопки. Что это означает?
На самом деле, ничего хорошего в этом нет. Дело в том, что если с помощью клавиш пульта дистанционного управления выделить не ту кнопку, которая выделена по умолчанию, и именно в этот момент видеопоток меню будет проигран до конца и вернется в начало, то выделение кнопки будет автоматически переустановлено на номер, заданный в свойствах потока подсветок. Если зритель несколько замешкается, прежде чем нажать клавишу Enter на пульте дистанционного управления, то воспроизводиться будет не третья часть фильма, а первая. Чтобы устранить этот явный недостаток, надо прямо указать, какую кнопку следует выделять при входе в меню. Эта работа связана с выполнением команд занесения значений в регистры, для чего придется немного заняться программированием.
Прежде всего, надо убрать значение кнопки, выделяемой по умолчанию, так как оно переопределяет все команды. Для этого следует выделить PGC меню и в окне моделирования на закладке Subpicture and Highlight (Subpicture и подсветка) в поле Forced Selected Button (Принудительно выделяемая кнопка) задать значение Nonexistent (Не существует). Если теперь протестировать пример, то можно увидеть, что при первом входе в меню ни одна из кнопок не будет выделена.