Курсор мыши примет форму пипетки, и его нужно подвести к цвету subpicture, который нужно определить. В диалоговом окне нужно указать, с каким видом базового цвета будет соотноситься цвет, выбранный пипеткой, и нажать кнопку OK (см. рис. В.26 цветной вклейки). Выбрать фоновый цвет Color 4 (Bg) можно, только предварительно выбрав пипеткой часть изображения, которая не попадает в рамки, созданные вокруг кнопок. Если выбрать цвет, входящий в область кнопочной рамки, и поставить его в соответствие пункту Color 4 (Bg), то просто ничего не произойдет. При этом Scenarist не выдаст никаких сообщений.
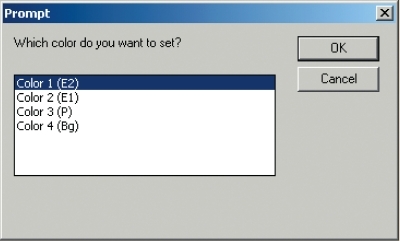
Рис. В.26. Определение соответствия исходных цветов Subpicture и цветов Scenarist.
Эту последовательность действий нужно повторить для установки соответствия остальных цветов subpicture.
Чтобы определить исходные цвета subpicture вручную, нужно сначала в инспекторе монтажного редактора выбрать дорожку, содержащую искомую subpicture. Если окно моделирования еще не открыто, то следует выполнить команду меню View ? Simulation Window (Вид ? Окно моделирования). В этом окне моделирования нужно выбрать закладку Subpicture and Highlight (Subpicture и подсветка), а в раскрывающемся списке выбрать значение Colors (Цвета). На одной из кнопок исходных цветов E2, E1, P или Bg, которые располагаются слева от названий, нужно дважды щелкнуть мышью. В результате этого будет активировано диалоговое окно (рис. 8.2).
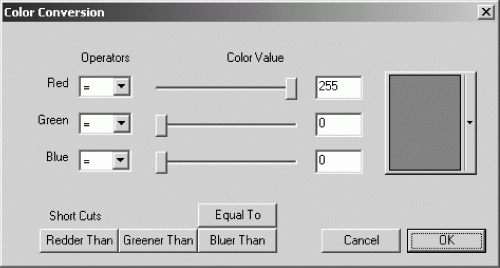
Рис. 8.2. Диалоговое окно установки исходных цветов subpicture.
Теперь нужно щелкнуть на прямоугольнике с отображением старого цвета и выбрать новый цвет из выпадающей палитры или нажать кнопку Other (Другой) и задать цвет в соответствии с индивидуальными предпочтениями (см. рис. В.27 цветной вклейки).
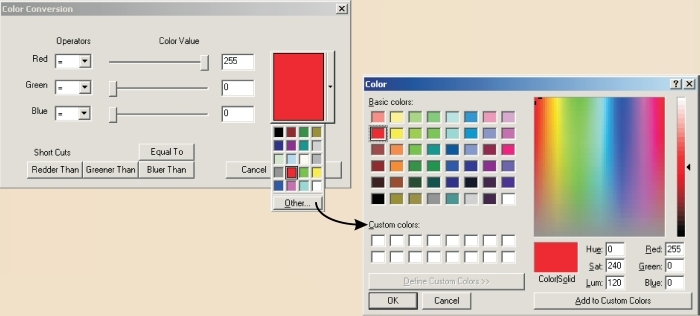
Рис. B.27. Настройка исходных цветов.
Требуемые цветовые величины можно задать, вручную перемещая горизонтальный бегунок или указав значения величин RGB в полях Color Value (Цветовой параметр).
В этом окне можно использовать параметры Red (Красный), Green (Зеленый) и Blue (Синий) для расширения диапазона цветов, которые будет распознавать программа Scenarist. Эти параметры можно использовать как сами по себе, так и в комбинации с другими цветовыми параметрами. Для каждого цветового параметра можно использовать операторы And (И), Equal To (Равно), Less than (Меньше чем), Greater than (Больше чем) и Not applicable (Неприменимо). После установки исходных цветов следует нажать кнопку OK, чтобы закрыть диалоговое окно.
Эту последовательность действий надо повторить для любых дополнительных цветов subpicture, которые необходимо установить.
Преобразование цветов subpicture
После того как будут определены исходные цвета subpicture, их можно будет преобразовать в любой другой цвет, и для них может быть установлена величина контраста, соответствующая каждому из трех состояний кнопок. Этот процесс будет регулировать отображение подсветок кнопок в режимах отображения, выделения и активирования.
Для преобразования цветов subpicture в инспекторе монтажного редактора нужно выбрать дорожку, содержащую искомую subpicture. В окне моделирования нужно выбрать закладку Subpicture and Highlight (Subpicture и подсветка), а затем в выпадающем списке выбрать значение Colors (Цвета) (см. рис. В.28 цветной вклейки).
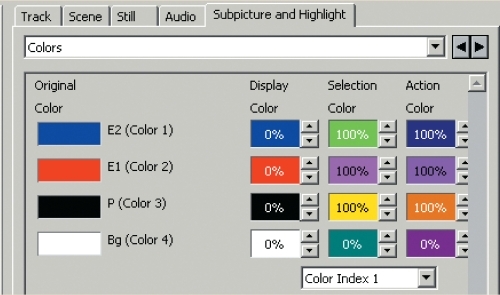
Рис. В.28. Преобразование исходных цветов и установка контраста.
Для четырех цветов отображения кнопок меню нужно щелкнуть мышью на прямоугольнике с заданным цветом и выбрать из выпадающей цветовой палитры нужный цвет преобразования. Затем следует установить величину контраста, нажимая на стрелки, находящиеся справа от прямоугольника с заданным цветом. Это позволит установить прозрачность преобразованного цвета в режиме отображения.
Для быстрого просмотра результатов нужно выполнить команду меню Mode ? Display Color (Режим ? Режим отображения кнопок) или нажать кнопку Display Color (Режим отображения кнопок) в палитре инструментов.
Для четырех цветов выделения кнопок меню (E2, E1, P, Bg) нужно щелкнуть на прямоугольнике с заданным цветом и выбрать из выпадающей цветовой палитры нужный цвет преобразования.
Величина контраста задается в полях справа от прямоугольника с заданным цветом. Это действие определит прозрачность преобразованного цвета в режиме выделения.
Для быстрого просмотра результатов нужно выполнить команду меню Mode ? Selection Color (Режим ? Режим выделения кнопок) или нажать кнопку Selection Color (Режим выделения кнопок) на палитре инструментов.
Те же самые действия нужно выполнить для четырех цветов активирования кнопок. Для быстрого просмотра результатов нужно выполнить команду меню Mode ? Action Color (Режим ? Режим активирования кнопок) или нажать кнопку Action Color (Режим активирования кнопок) на палитре инструментов.
Для получения конечных subpicture с новыми заданными цветами преобразования и величин контрастности нужно выполнить команду меню Tools ? Encode (Инструменты ? Просчет) или нажать кнопку Encode (Просчет) на палитре инструментов окна моделирования.
Палитра цветов subpicture
Пользователь может задать индивидуальные палитры цветов, которые будут использованы для отображения субтитров и subpicture. Цветовые палитры, которые могут содержать до 16 цветов, определяются в редакторе цветовых палитр.
Выбор цветовой палитры
Subpicture и субтитры могут использовать палитру по умолчанию или любую индивидуальную палитру, которая будет создана пользователем.
Для выбора цветовой палитры subpicture нужно в инспекторе монтажного редактора выбрать дорожку, содержащую искомую subpicture. Затем нужно открыть окно моделирования командой меню View ? Simulation Window (Вид ? Окно моделирования). А после этого следует выполнить команду меню Tools ? Choose Color Palette (Инструменты ? Выбор цветовой палитры). В результате выполнения этой команды будет открыть редактор цветовых палитр (рис. 8.3).
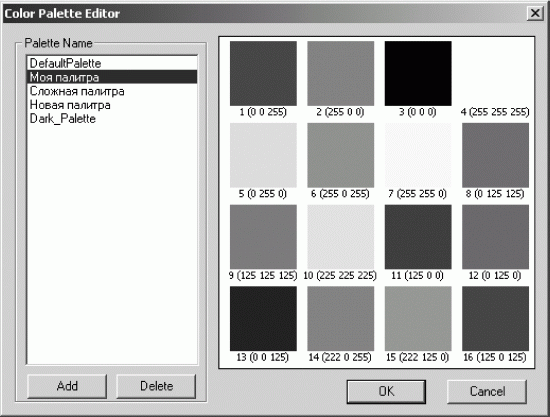
Рис. 8.3. Редактор цветовых палитр.
В левой части редактора можно выбрать одну из существующих палитр и нажать кнопку OK. Но можно также создать новую индивидуальную палитру. Для этого следует нажать кнопку Add (Добавить) и указать название создаваемой палитры. После этого нужно установить необходимые цвета палитры и нажать кнопку OK.
Редактирование цветовой палитры