Цветовые палитры могут быть отредактированы пользователем, который хочет включить в состав палитр необходимые цвета, задать системы базовых цветов или же определить новые индивидуальные цвета.
Для редактирования цветовой палитры необходимо в редакторе цветовых палитр выбрать название палитры, которую следует отредактировать. Для редактирования цвета нужно дважды щелкнуть на соответствующем поле цвета. В результате этого будет активировано диалоговое окно выбора цвета (см. рис. В.29 цветной вклейки).
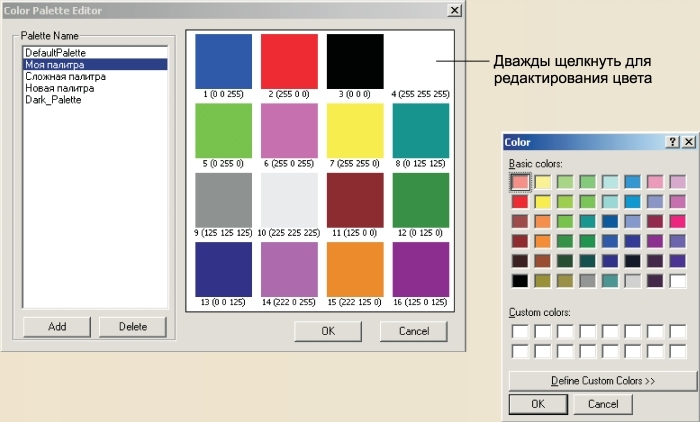
Рис. В.29. Диалоговое окно выбора цвета.
В этом окне можно выбрать один из базовых (Basic colors) либо индивидуальных (Custom colors) цветов, после чего нажать кнопку OK. Новый выбранный цвет появится в палитре. Также можно задать новый индивидуальный цвет. Для этого нужно нажать кнопку Define Custom Color (Определить индивидуальный цвет) для активации диалогового окна (рис. 8.4).
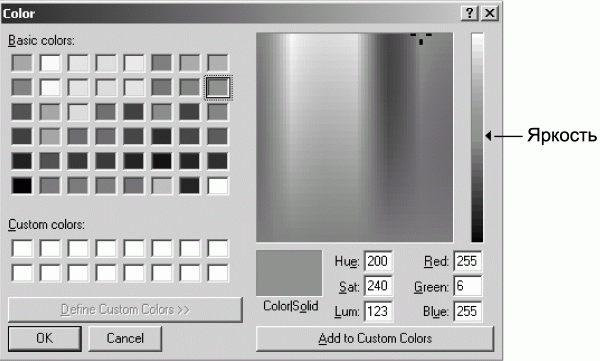
Рис. 8.4. Диалоговое окно установки индивидуального цвета.
Новый цвет выбирается в поле цветового локуса. Пользователь может использовать бегунок Luminance (Светимость) для получения более точных настроек цвета. Также можно указать цифровые значения для полей Hue (Оттенок), Saturation (Насыщенность), Luminance (Светимость), Red (Красный), Green (Зеленый) и Blue (Синий).
После выбора цвета нужно нажать кнопку Add to Custom Colors (Добавить в набор индивидуальных цветов) для добавления созданного цвета в набор индивидуальных цветов. После того как будет выбран новый индивидуальный цвет, следует нажать кнопку OK для закрытия диалогового окна. Новый индивидуальный цвет появится в цветовой палитре.
Эффекты subpicture
Пользователь может для отображения subpicture использовать дополнительные эффекты, такие как Fade (Затухание), Scroll (Прокрутка) и Wipe (Стирание), которые позволяют организовать движение графических изображений, изменение цвета и прозрачности в слое.
Примечание.
Эффекты Subpicture могут использоваться только на тех дорожках, которые не содержат слоя подсветок (Highlight layer). Это означает, что применять их можно только к субтитрам.
С помощью эффекта Fade (Затухание) можно заставить любой из четырех цветов становиться более прозрачным или, наоборот, утрачивать прозрачность, чтобы subpicture медленно исчезала или проявлялась.
Примечание.
При применении эффекта проявления или исчезновения subpicture удостоверьтесь, что величина контраста отображения subpicture (того, для которого применяется эффект) установлена в значение полной прозрачности (0 %), для того чтобы subpicture не мерцала в начале применения эффекта.
Для добавления эффекта Fade (Затухание) нужно в инспекторе монтажного редактора выбрать дорожку, для которой требуется добавить эффект. Затем нужно открыть окно моделирования командой меню View ? Simulation Window (Вид ? Окно моделирования). В окне моделирования следует активировать закладку Subpicture and Highlight (Subpicture и подсветка), а в выпадающем списке выбрать значение Advanced Effects (Расширенные эффекты). В результате откроется страница с инструментами создания эффектов и монтажной линейкой (см. рис. В.30 цветной вклейки).
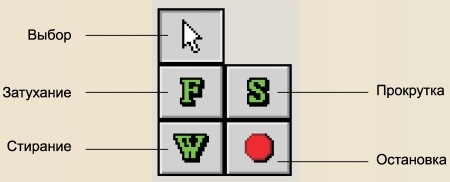
Рис. В.30. Инструменты создания эффектов.
С помощью инструмента Fade (Затухание) нужно переместить зеленый сектор слева направо для вставки эффекта Fade. Темно-зеленый сектор появится на монтажной линейке окна моделирования. Для более точного позиционирования эффекта можно переместить созданный сектор влево или вправо.
Для точной установки времени начала работы эффекта нужно выделить темно-зеленый сектор и переместить левую кромку сектора по монтажной линейке в нужное место. Также можно просто указать новое значение времени начала работы эффекта в поле Start Time To Video (Стартовое время видео).
Для точной установки времени окончания работы эффекта нужно выделить темно-зеленый сектор и переместить правую кромку сектора по монтажной линейке в нужное место. Также можно просто указать длительность работы эффекта в поле Duration (Длительность).
Примечание.
Диапазон изменения контраста в эффекте Fade (Затухание) состоит из 16 градаций при изменении от стартового до конечного контраста. Чтобы избежать скачкообразных переходов цвета в эффекте, нужно использовать короткие промежутки работы, не превышающие одной секунды.
Также нужно указать стартовые и конечные величины контраста для любого из четырех цветов (E2, E1, P и Bg).
Например, если установить стартовый контраст в значение 0 %, а конечное значение контраста задать равным 100 %, то цвет будет проходить от состояния невидимости до состояния полной видимости во время отработки эффекта.
После создания эффекта Fade его нужно протестировать. Для просчета отображения subpicture с примененным эффектом нужно выполнить команду меню Toos ? Encode (Инструменты ? Просчет) или нажать кнопку Encode (Просчет) на палитре инструментов.
Изменения в цветах и примененных эффектах в subpicture не будут отражаться в процессе воспроизведения в окне моделирования до тех пор, пока subpicture не будет просчитана.
После этого нужно выполнить команду меню Mode ?Simulation (Режим ? Моделирование). Затем следует нажать кнопку Play (Воспроизведение) на палитре инструментов. После этого subpicture будет отображена на экране с примененным эффектом Fade.
Эффект Scroll (Прокрутка) можно использовать для создания изображений subpicture, плавно въезжающих на экран или удаляющихся из отображаемой области за пределы экрана. Движение осуществляется в вертикальном направлении.
Для добавления эффекта Scroll в инспекторе монтажного редактора нужно выбрать дорожку, на которую будет воздействовать эффект Scroll. Затем нужно открыть окно моделирования командой меню View ? Simulation Window (Вид ? Окно моделирования). В окне моделирования следует активировать закладку Subpicture and Highlight (Subpicture и подсветка), а в выпадающем списке – выбрать значение Advanced Effects (Расширенные эффекты). В результате будет активирована страница с монтажной линейкой и инструментами для создания эффектов.
При помощи инструмента Scroll нужно переместить зеленый сектор слева направо для вставки эффекта. В результате на монтажной линейке окна моделирования появится темно-зеленый сектор.
Для точного позиционирования времени начала работы эффекта следует выделить темно-зеленый сектор и переместить левую кромку сектора по монтажной линейке в нужное место. Также можно просто указать новое значение времени начала работы эффекта в поле Start Time To Video (Стартовое время видео).
Для точной установки времени окончания работы эффекта следует выделить темно-зеленый сектор и переместить правую кромку сектора по монтажной линейке в нужное место. Также можно просто указать длительность работы эффекта в поле Duration (Длительность).
Для выбора типа эффекта Scroll нужно выделить сектор установленного эффекта и выбрать одно из значений меню Type (Тип), которые приведены в следующем списке:
• Down In (Сверху вниз) – subpicture движется сверху вниз от верхнего края экрана до момента остановки;
• Up In (Снизу вверх) – subpicture движется снизу вверх от нижнего края экрана до момента остановки;
• Down Out (Вниз) – subpicture движется вниз и уезжает за пределы экрана;
• Up Out (Вверх) – subpicture движется вверх и уезжает за пределы экрана.