Для просчета subpicture с примененным эффектом нужно выполнить команду меню Tools ? Encode (Инструменты ? Просчет) или нажать кнопку Encode (Просчет) на палитре инструментов. Изменения в цветах и примененных эффектах в subpicture не будут отражаться в процессе воспроизведения в окне моделирования до тех пор, пока subpicture не будет просчитана.
Потом нужно выполнить команду меню Mode ? Simulation (Режим ? Моделирование) и нажать кнопку Play (Воспроизведение) на палитре инструментов. После этого subpicture будет показана с примененным эффектом Scroll.
Эффект Wipe (Стирание) постепенно удаляет части слоя subpicture слева направо или справа налево таким образом, что создается ощущение постепенного стирания картинки с экрана. Для добавления эффекта Wipe нужно открыть окно моделирования командой меню View ? Simulation Window (Вид ? Окно моделирования). В окне моделирования следует активировать закладку Subpicture and Highlight (Subpicture и подсветка), а в выпадающем списке выбрать значение Advanced Effects (Расширенные эффекты). В результате будет открыта страница с инструментами создания эффектов и монтажной линейкой.
При помощи инструмента Wipe нужно переместить зеленый сектор слева направо для вставки эффекта. В результате на монтажной линейке окна моделирования появится темно-зеленый сектор.
Для точного позиционирования времени начала работы эффекта требуется выделить темно-зеленый сектор и переместить левую кромку сектора по монтажной линейке в нужное место. Также можно просто указать новое значение времени начала работы эффекта в поле Start Time To Video (Стартовое время видео).
Для точной установки времени окончания работы эффекта требуется выделить темно-зеленый сектор и переместить правую кромку сектора по монтажной линейке в нужное место. Также можно просто указать длительность работы эффекта в поле Duration (Длительность).
Чтобы задать направление действия эффекта Wipe, нужно щелкнуть на темно-зеленом секторе примененного эффекта и в меню Type (Тип) выбрать одно из значений, перечисленных в следующем списке:
• Left (Слева) – эффект применяется слева направо;
• Right (Справа) – эффект применяется справа налево.
Нужно выделить сектор эффекта и задать начальные значения для цвета (Initial Color) и контрастность (Initial Contrast) для цветов E1, E2, P и Bg. Это позволит определить начальное отображение subpicture перед применением эффекта Wipe.
Затем в выделенном секторе эффекта надо установить значения изменения цвета (Change Color) и контраста (Change Contrast) для цветов E1, E2, P и Bg. Это позволит определить внешний вид subpicture по окончании работы эффекта Wipe.
Примечание.
Установки цвета и контраста для начального и конечного периодов применения эффекта не зависят от значений цвета и контраста самой subpicture, которые используются, если эффект Wipe не применяется.
Для просчета и тестирования subpicture с примененным эффектом нужно выполнить команду меню Tools ? Encode (Инструменты ? Просчет) или нажать кнопку Encode (Просчет) на палитре инструментов. Изменения в цветах и примененных эффектах в subpicture не будут отражаться при воспроизведении в окне моделирования до тех пор, пока subpicture не будет просчитана заново.
После нового просчета нужно выполнить команду меню Mode ? Simulation (Режим ? Моделирование). Затем следует нажать кнопку Play (Воспроизведение) на палитре инструментов. В окне будет воcпроизведена subpicture с примененным эффектом Wipe.
Эффект Subpicture Stop (Остановка Subpicture) прекращает отображение subpicture. При отображении последовательности subpicture каждая из них должна заканчиваться при помощи эффекта Stop, прежде чем следующая subpicture будет отображена на экране.
Для добавления эффекта Subpicture Stop нужно в инспекторе монтажного редактора выбрать дорожку, для которой нужно добавить эффект Stop. Затем нужно открыть окно моделирования командой меню View ? Simulation Window (Вид ? Окно моделирования). В окне моделирования следует активировать закладку Subpicture and Highlight (Subpicture и подсветка), а в выпадающем списке выбрать значение Advanced Effects (Расширенные эффекты). В результате будет открыта страница с инструментами создания эффектов и монтажной линейкой.
При помощи инструмента Stop нужно переместить зеленый сектор слева направо для вставки эффекта. В результате на монтажной линейке окна моделирования появится темно-зеленый сектор. Для точного позиционирования эффекта нужно перемещать созданный сектор влево или вправо.
Глава 9
Авторинг
Авторинг в редакторе сценариев
Именно в редакторе сценариев пользователь указывает, как именно будет отображаться содержимое диска. При помощи этого редактора создаются PGC. Для их создания достаточно переместить дорожки видеоматериала, фотоизображений и дорожки меню из менеджера исходных материалов на папки доменов в области авторинга. В этой области они располагаются и связываются друг с другом в соответствии с разработанным сценарием.
PGC отображаются в области авторинга редактора сценариев вертикальными цепочками иконок (рис. 9.1).
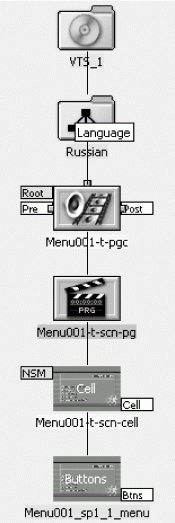
Рис. 9.1. Типичный пример PGC.
Папки доменов
Информация о DVD-диске располагается в доменах Video Manager Menu (VMGM_DOM – меню видеоменеджера), First Play (FP_DOM – cтартовая точка), Video Title Set Menu (VTSM_DOM – меню видеотитулов) и Title (TT_DOM – видеотитулы), как показано на рис. 9.2.
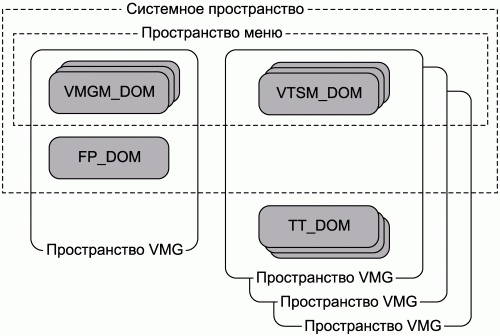
Рис. 9.2. Организация доменного пространства Scenarist.
Домены определяют правила работы по авторингу проекта. Они указывают расположение PGC, порядок доступа к ним и поддерживаемый тип навигационных команд, используемых для связей с ними. Например, переход к меню VMG (меню видеоменеджера) осуществляется при помощи нажатия клавиши Title или To p на пульте дистанционного управления, а переход к меню VTS (меню видеотитулов) – при помощи нажатия клавиши Menu на пульте дистанционного управления. Меню VTS могут связываться с титулами только в том же пространстве VTS, в то время как меню VMG может быть связано с любым титулом диска.
Папки в редакторе сценариев соответствуют доменам и пространствам диска, которые приведены в табл. 9.1.
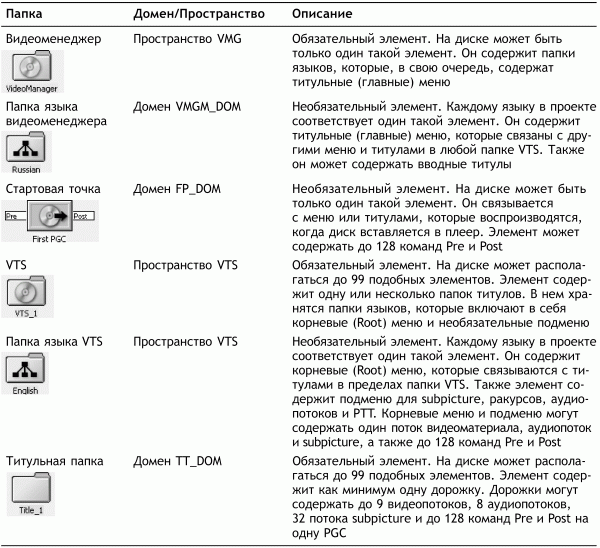
PGC (Программные цепочки)
Программные цепочки (PGC) содержат характеристики воспроизведения и навигационную информацию содержимого диска, задающую порядок, в котором воспроизводятся дорожки, и указывающую, как меню взаимодействуют с другими меню и дорожками. PGC является обязательным элементом для каждого меню, видеопотока и потока фотоизображений, которые применяются в сценарии. Все PGC в пределах VMG (видеоменеджера) или папки VTS должны соответствовать параметрам, заданным для этих VMG или VTS, таким как видеоформат (NTSC или PAL), тип кодирования и битрейт. Стандартные иконки PGC рассматриваются в табл. 9.2.
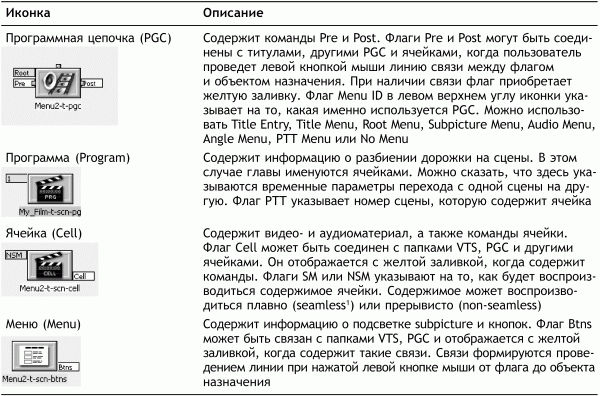
1Seamless – бесшовный. Стационарные и программные плееры тратят некоторое время на обработку команд ячеек, поэтому воспроизведение материала для зрителя проходит с небольшой задержкой.
Программные цепочки (PGC) для видеодорожек и дорожек фотоизображений[17] часто называются титульными программными цепочками (Title PGC), или титулами (Titles). Цепочки для дорожек меню часто называются PGC-меню, или просто меню.
17
Например, для слайд-шоу или презентации.