Подсветка кнопок
Как только слои фона и subpicture будут добавлены к меню, пользователь сможет добавлять подсветку кнопок, которая позволит зрителю переходить к другим меню и сценам фильма, осуществляя навигацию по содержимому диска.
Подсветка кнопок создается в окне моделирования при помощи создания на слое subpicture прямоугольной рамки вокруг графических изображений кнопок или текста, который исполняет роль кнопок.
Для создания подсветки кнопок в инспекторе монтажного редактора следует выделить дорожку меню, у которой будет создаваться подсветка кнопок. Затем нужно открыть окно моделирования при помощи команды меню View ? Simulation Window (Вид ? Окно моделирования). В окне моделирования следует выполнить команду меню Mode ? Display Color (Режим ? Отображение) или нажать кнопку Display Color (Режим отображения) на палитре инструментов дизайна. В результате этого будут отображены слои фона и subpicture.
Для более точного позиционирования при создании подсветки кнопок необходимо перевести окно моделирования в полноразмерный режим. Для этого нужно сбросить флажок меню Mode ? Half Size (Режим ? Полуразмерный) или отжать кнопку Half Size (Полуразмерный) на панели инструментов.
Подсветка кнопок может создаваться только в режиме дизайна. Для перехода в этот режим нужно на панели инструментов нажать кнопку Design Mode (Режим дизайна).
Затем на палитре инструментов нужно нажать кнопку New Button (Новая кнопка).
Подсветка кнопок создается прямоугольными рамками, которые должны размещаться вокруг графических объектов или текстовых строк, выполняющих роль кнопок (рис. 7.8). Нужно следить, чтобы объект или текст целиком помещался в рамку, но при этом не пересекался с другими графическими объектами или текстом.

Рис. 7.8. Создание подсветок кнопок.
Первая созданная подсветка называется Button 1. Она будет соответствовать самой первой выделенной кнопке при первом попадании в меню. Впоследствии первую выделенную кнопку можно будет переопределить.
Если необходимо, пользователь может изменить размеры и позиции подсветок кнопок. Для этого на палитре инструментов следует нажать кнопку Select Button (Выбор кнопки). Затем нужно выбрать подсветку кнопки, которую нужно модифицировать, и переместить мышью края подсветки или ее углы в нужную позицию для изменения размера.
Если необходимо, чтобы все кнопки или некоторые из них имели одинаковую высоту или ширину, то можно воспользоваться командами Make Same Height (Установить одинаковую высоту) и Make Same Width (Установить одинаковую ширину) (рис. 7.9).
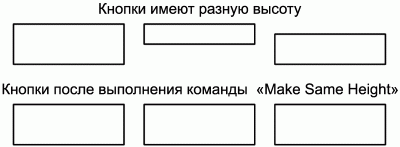
Рис. 7.9. Выравнивание подсветок кнопок по высоте.
Для задания одинаковой высоты или ширины подсветки кнопок в инспекторе монтажного редактора нужно выбрать дорожку, содержащую подсветки искомых кнопок. Если окно моделирования еще не открыто, то следует выполнить команду меню View ? Simulation Window (Вид ? Окно моделирования). С помощью инструмента Select Button (Выбор кнопки) требуется выбрать те подсветки кнопок, которые нужно унифицировать по ширине или высоте. Несколько подсветок кнопок выбираются при нажатой клавише Shift на клавиатуре. Выбранные подсветки кнопок получат пунктирный контур (рис. 7.10).

Рис. 7.10. Выбраны подсветки трех кнопок.
Для приведения ширины подсветок кнопок к одному размеру нужно выполнить команду меню Alignment ? Make Same Width (Выравнивание ? Сделать одинаковую ширину) или нажать кнопку Horizontal Alignment (Горизонтальное выравнивание) на палитре инструментов выравнивания. Подсветки кнопок будут выровнены по максимальной ширине (рис. 7.11).

Рис. 7.11. Выбранные подсветки кнопок унифицированы по максимальной ширине.
Чтобы установить у выбранных подсветок кнопок одинаковую высоту, нужно выполнить команду меню Alignment ? Make Same Height (Выравнивание ? Сделать одинаковую высоту) или нажать кнопку Vertical Alignment (Вертикальное выравнивание) на палитре инструментов выравнивания. Подсветки кнопок будут выровнены по максимальной высоте.
Для более точного позиционирования подсветок кнопок их можно выровнять по верхней, нижней, левой или правой кромкам при помощи команд выравнивания (рис. 7.12).
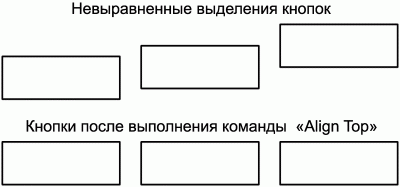
Рис. 7.12. Выравнивание по верхнему краю.
Для выравнивания подсветок кнопок в инспекторе монтажного редактора нужно выбрать дорожку с этими кнопками. Затем следует открыть окно моделирования командой меню View ? Simulation Window (Вид ? Окно моделирования).
С помощью инструмента Select Button (Выбор кнопки) нужно выбрать подсветки кнопок, которые требуется выровнять. Несколько подсветок кнопок выбираются при нажатой клавише Shift на клавиатуре. Выбранные подсветки кнопок получат пунктирный контур.
Затем нужно выполнить одну из команд меню выравнивания, которые перечислены в следующем списке, или нажать соответствующую кнопку на палитре инструментов выравнивания (рис. 7.13):
• Align Left (Выровнять по левому краю) – производится выравнивание по левой кромке самой левой выбранной подсветки кнопок;
• Align Right (Выровнять по правому краю) – производится выравнивание по правой кромке самой правой выбранной подсветки кнопок;
• Align Top (Выровнять по верхнему краю) – производится выравнивание по верхней кромке самой верхней выбранной подсветки кнопок;
• Align Bottom (Выровнять по нижнему краю) – производится выравнивание по нижней кромке самой нижней выбранной подсветки кнопок.

Рис. 7.13. Палитра инструментов выравнивания.
Связи между кнопками
Связи между кнопками определяют поведение подсветок кнопок, когда зритель использует пульт дистанционного управления. Например, если меню состоит из трех кнопок, расположенных горизонтально, и подсвечена первая кнопка, то нажатие стрелки вправо на пульте обычно приводит к перемещению подсветки на вторую кнопку, а затем – на третью. Нажатие стрелки влево производит обратное перемещение подсветки. Если кнопка подсвечена, то нажатие кнопки Enter на пульте дистанционного управления активирует эту кнопку и запускает соответствующие функции.
В окне моделирования связи между кнопками могут быть автоматически расставлены с помощью команды меню Auto Route (Авторасстановка). Но пользователь имеет возможность расставить связи вручную, что в некоторых случаях может быть более удобным.
Пользователь может автоматически расставить связи между кнопками при помощи команды Auto Route (Авторасстановка). Направление расстановки связей определяется нумерацией и расположением кнопок, поэтому имеет смысл расставить кнопки в соответствии с их нумерацией начиная с первой кнопки и продолжая размещать их справа налево и сверху вниз.
Для добавления связей с помощью команды Auto Route (Авторасстановка) нужно в инспекторе монтажного редактора выделить дорожку, в которой нужно расставить связи между кнопками. Если окно моделирования еще не открыто, то его нужно активировать командой меню View ? Simulation Window (Вид ? Окно моделирования).