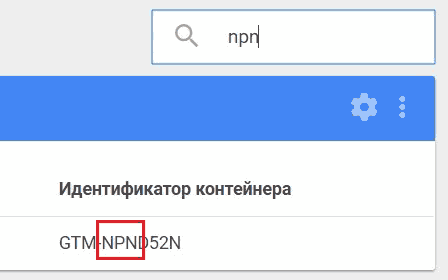
Рис. 121. Поиск по идентификатору контейнера
На главной странице в самом низу располагаются удаленные аккаунты и контейнеры. Чтобы удалить аккаунт или контейнер, необходимо обладать соответствующими правами.
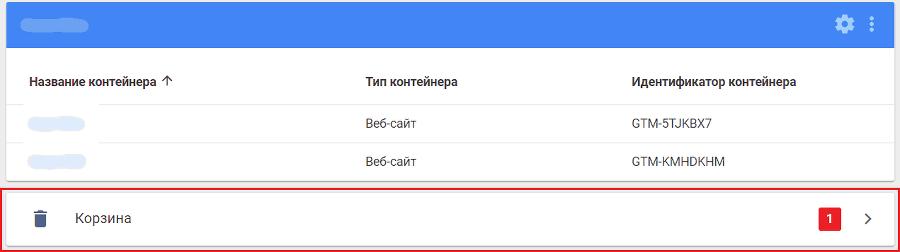
Рис. 122. Удаленные аккаунты и контейнеры в Google Tag Manager
При удалении аккаунта через «Администрирование» в GTM он будет перемещен в корзину и окончательно удален через 30 дней. Вместе ним будут удалены все контейнеры, включая все теги, триггеры и переменные. Теги из этого контейнера больше не будут активироваться при посещении вашего сайта пользователями. При удалении контейнера он также будет перемещен в корзину и окончательно удален через 30 дней.

Рис. 123. Корзина
По клику на контейнер мы можем узнать точную дату удаления. По прошествии 30 дней данного контейнера в корзине уже не будет, также, как и возможности его восстановления. Если же нам понадобиться восстановить элемент из корзины, мы должны:
● выбрать его из списка;
● в открывшемся окне нажать кнопку «Восстановить».
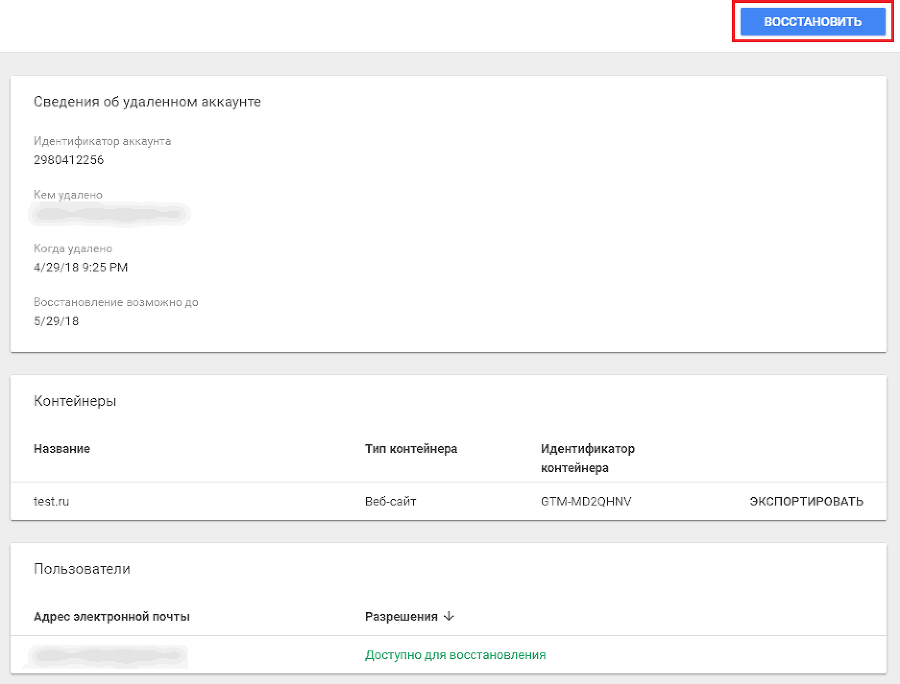
Рис. 124. Сведения об удаленном аккаунте GTM
Еще нам будет доступна возможность экспорта контейнера и информация о пользователях, у которых есть разрешение на восстановление, а также электронная почта того человека, кто совершил операцию удаления (поле «Кем удалено»).
В одном меню Google объединил все свои продукты, и теперь доступ к ним стал возможен через одну панель. Если вы захотите перейти в Google Analytics, Google Data Studio (Центр данных) или любой другой продукт, который привязан к данному аккаунту Google, просто нажмите на соответствующий значок на панели «Все аккаунты».
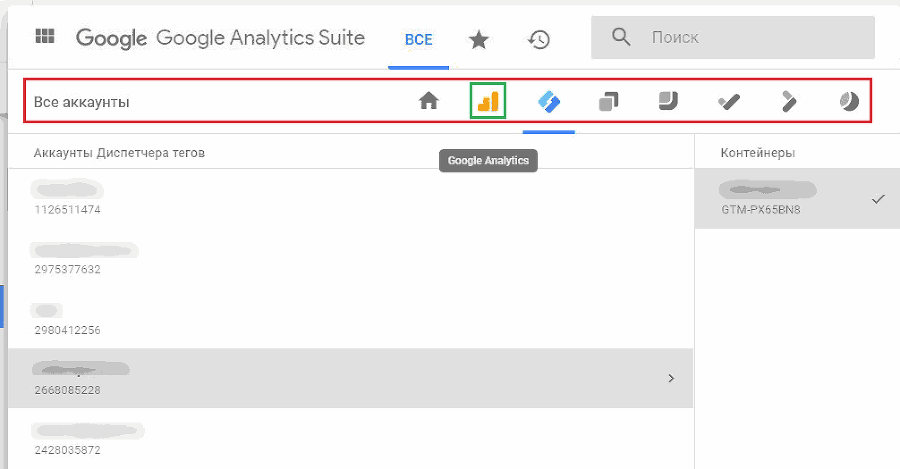
Рис. 125. Google Analytics Suite
Меню состоит из пользовательских настроек, отзывов и справки Google.
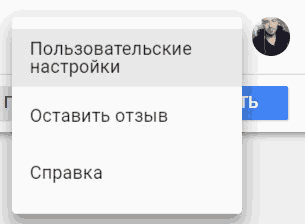
Рис. 126. Дополнительные настройки
В пользовательских настройках содержится информация по вашему роду деятельности (агентство, маркетолог, веб-разработчик), языку интерфейса Google Tag Manager и уведомлениях, связанных с новостями, анонсами новых функций, тестированию и различными предложениями от Google.
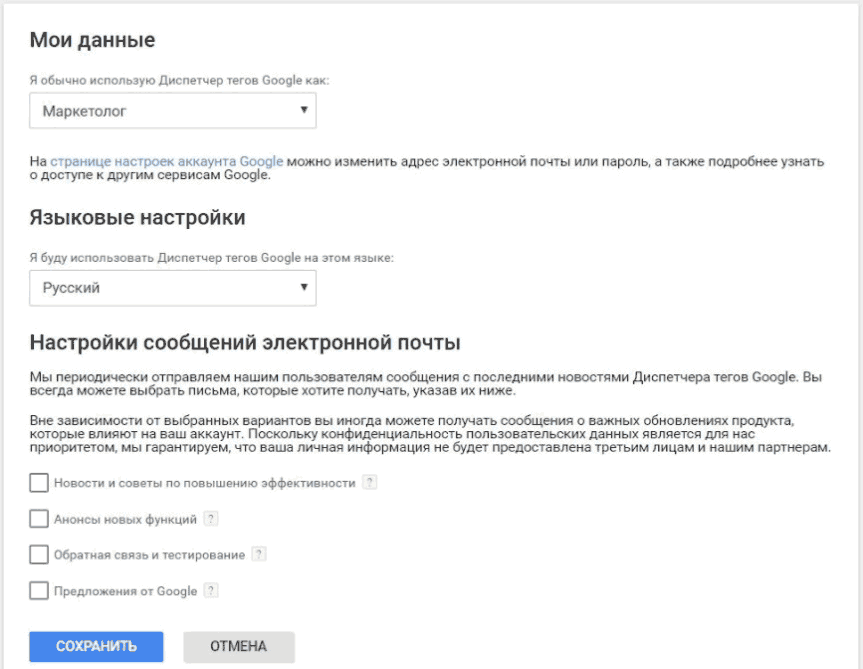
Рис. 127. Данные аккаунта
В разделе «Оставить отзывы» вы можете описать проблему работы с GTM или поделиться мнением с командой Google об этом инструменте. Справка позволяет получить ответы на интересующие вас вопросы. Просто введите необходимые ключевые слова и ознакомьтесь с результатами поиска.
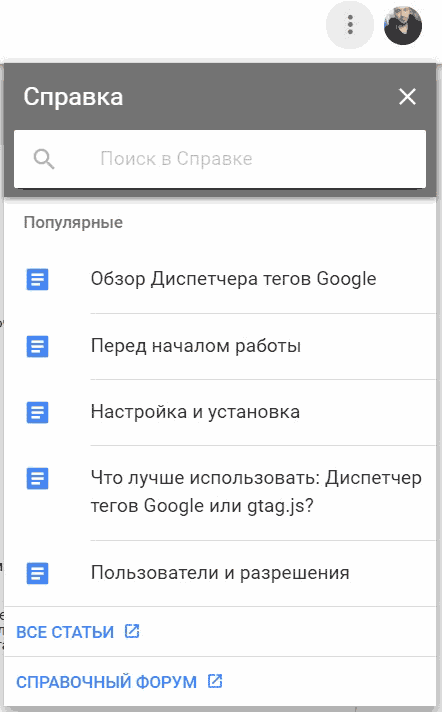
Рис. 128. Справка Google
Можно быстро переключаться между аккаунтами при условии, что вы залогинены в несколько из них.
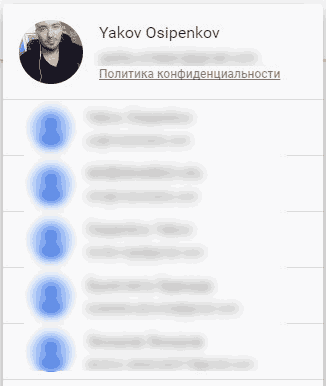
Рис. 129. Несколько аккаунтов Google

Рис. 130. Рабочая область – Версии – Администрирование
Позволяет быстро переключаться между рабочими областями, версиями и панелью администрирования аккаунта и контейнера.
По умолчанию активна первая вкладка «Рабочая область» (пространство для работы с изменениями в диспетчере тегов), но в любой момент можно перейти на «Версии» (сохраненная копия контейнера в данный момент времени) или «Администрирование».
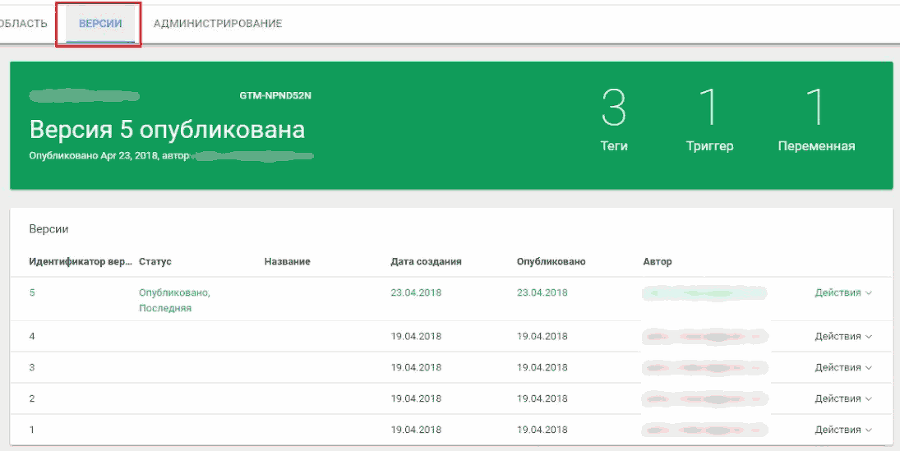
Рис. 131. Версии
На вкладке «Администрирование» можно управлять доступами, изменять настройки, на уровне аккаунта и контейнера, импортировать-экспортировать контейнеры, работать со средами и др.
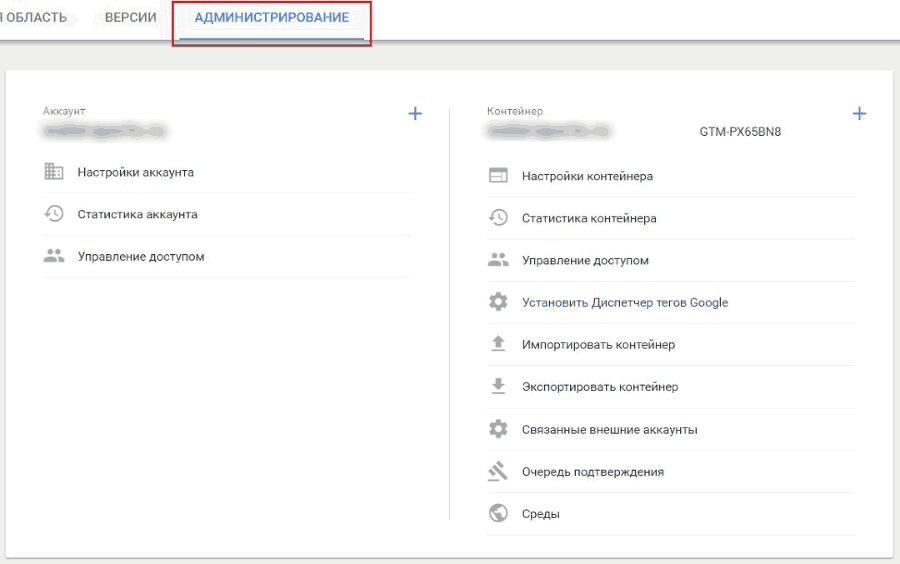
Рис. 132. Администрирование
При клике на ID контейнера Google Tag Manager откроется окно с кодом, часть которого необходимо вставить в раздел <head> кода страницы как можно ближе к началу, а часть после открывающего тега <body> при условии, что вы этого не сделали ранее. Тот же самый код вы видели на этапе регистрации в GTM и установки контейнера.
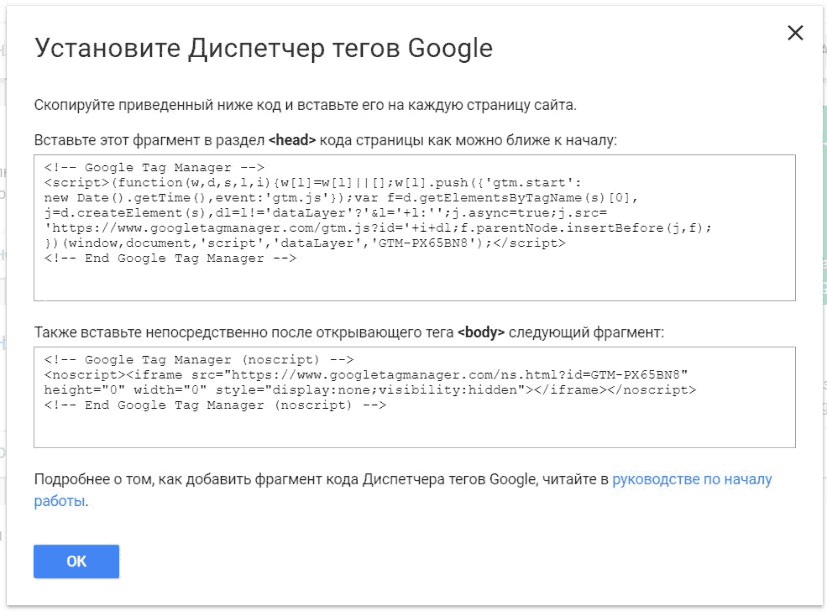
Рис. 133. Фрагменты кода Google Tag Manager
Рис. 134. Изменения в рабочей области
Счетчик отображает количество внесенных изменений в текущей рабочей области. Например, вы создали новую переменную. Изменений в рабочей области станет 1. Добавили новый триггер. Значение изменится на 2. Еще два триггера? Тогда изменений в рабочей области будет 4. Создали тег? Google Tag Manager зафиксирует еще одно изменение в рабочей области и т.д. Счетчик обнуляется после публикации версии.
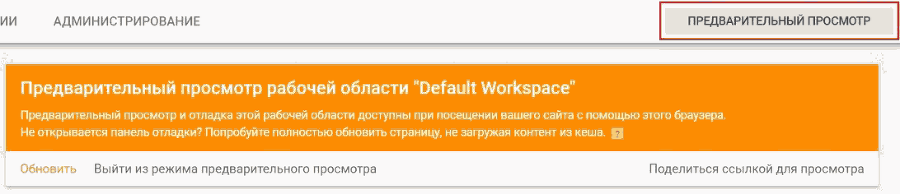
Рис. 135. Предварительный просмотр
Режим предварительного просмотра в GTM позволяет проверить работоспособность сайта с действующим контейнером. При каждом изменении конфигурации, корректировки настроек тегов, триггеров или переменных, рекомендуется проверять себя через отладку контейнера. Благодаря предварительному просмотру вы сможете избежать многих ошибок в процессе работы и узнать, какие теги активируются и в каком порядке.
Если включить режим предварительного просмотра, то на обзорной странице рабочей области вы увидите оранжевый баннер с оповещением (на изображении выше), а на сайте станет доступна панель отладки. Она будет видна только в том браузере, в котором был включен этот режим, но вы можете предоставить доступ другим пользователям.
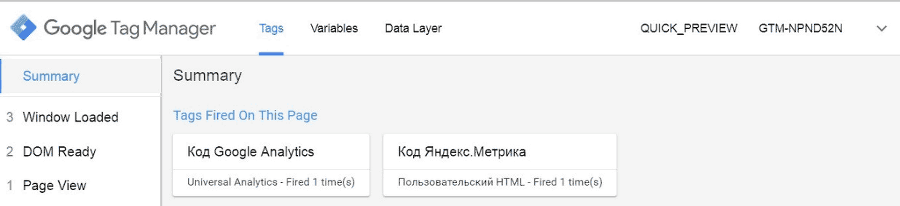
Рис. 136. Нижняя панель отладки
Сделать это можно с помощью опции «Поделиться ссылкой для просмотра». Режим предварительного просмотра доступен пользователям с соответствующими правами.
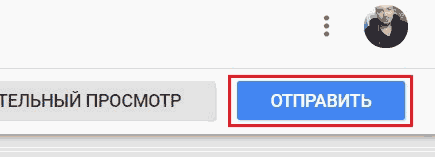
Рис. 137. Публикация контейнера
Чтобы добавить на сайт контейнер GTM впервые или отредактированную версию, его необходимо опубликовать. Сделать это можно через последовательность шагов по кнопке «Отправить» – «Публикация». Опубликовать контейнер могут пользователи с соответствующими правами доступа в одну из указанных сред.