Рабочая область в Google Tag Manager – это пространство для работы с изменениями в диспетчере тегов. Их можно сравнить с представлениями в Google Analytics.
По умолчанию, после создании контейнера GTM добавляется рабочая область с названием «Default Workspace». В соответствующем меню можно выбрать одну из доступных рабочих областей, либо же создать новую через «+» и добавить (по желанию) описание.
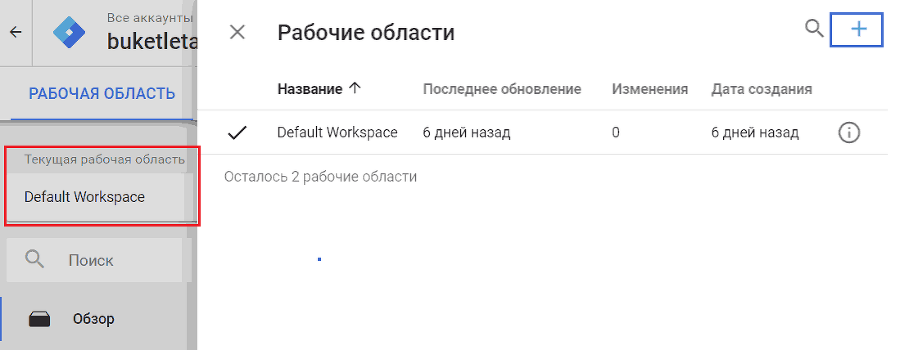
Рис. 138. Рабочие области
При выборе рабочей области доступен поиск по названию.
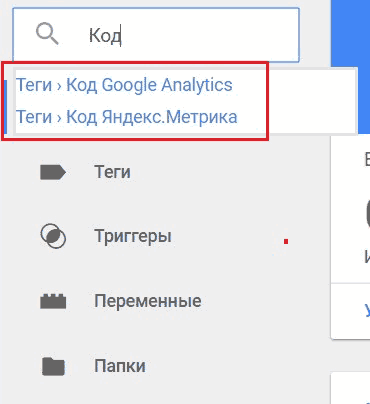
Рис. 139. Поиск в GTM
Функция поиска позволяет нам быстро искать информацию по тегам, триггерам и переменным в рамках выбранной рабочей области. Нажав на один из найденных элементов нас перенаправит на его настройки.
Сюда входят: обзор, теги, триггеры, переменные и папки.
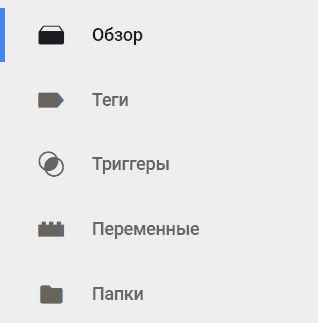
Рис. 140. Вертикальное навигационное меню
Обзор. В данный раздел входят пункты 13–18. Это общая страница, которая отображает основную информацию по текущему контейнеру GTM в виде 6 блоков (дашбордов).
Теги, триггеры и переменные. Читайте в статье «Термины и определения, встречающиеся в работе с Tag Manager», а также ниже.
При переходе на каждый из этих разделов у вас есть возможность сортировки внутри таблиц по различным столбцам. Например, в тегах это можно делать по имени, типу объекта и последним изменениям.
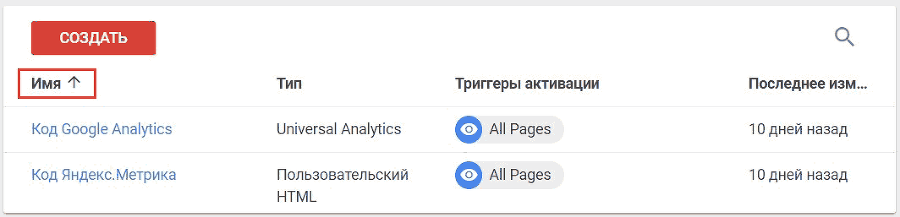
Рис. 141. Таблица тегов
В триггерах присутствует столбец, в котором выводится информация о количестве тегов, связанных с данным триггером.
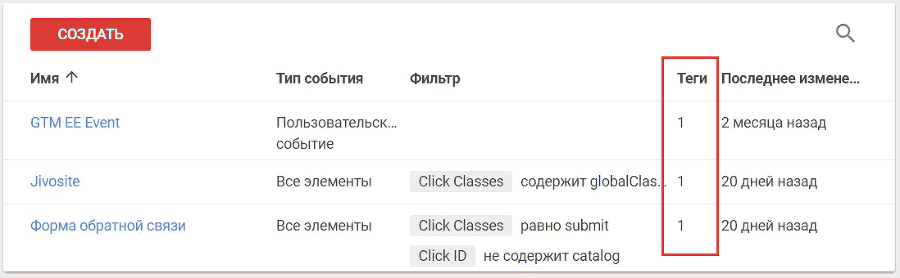
Рис. 142. Столбец «Теги» в разделе «Триггеры»
Папки. Подробнее разберем чуть далее.
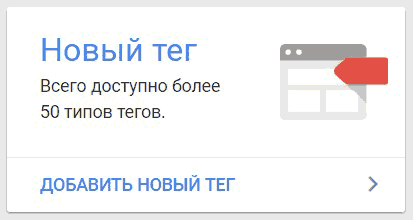
Рис. 143. Блок «Новый тег»
С помощью данного блока мы можем добавить новый тег в выбранную рабочую область.
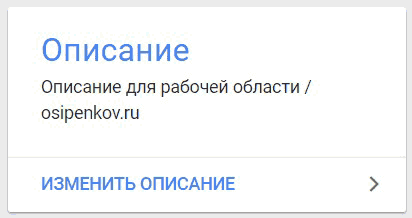
Рис. 144. Блок «Описание»
Предназначен для добавления описания к той области, в которой мы работаем. Чтобы вы, или человек, который будет работать с этой областью, понимали смысл всех внесенных изменений. Если вы используете различные рабочие области для сервисов Google и Яндекс, в описании к workspace можно написать: «Используется для продуктов Google…/или Яндекс».
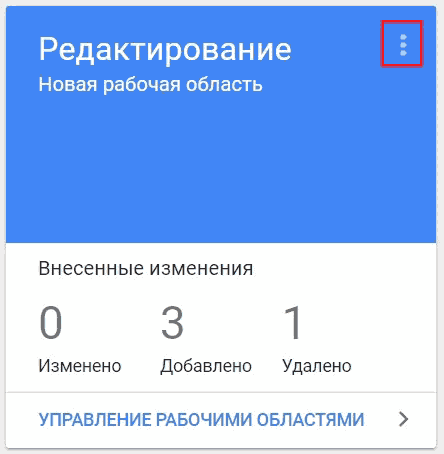
Рис. 145. Блок «Редактирование»
В нем отображается информация о количестве тех изменений, которые были выполнены в рабочей области перед непосредственной публикацией контейнера. Сумма изменений в этом блоке равна пункту 7 (Изменения в рабочей области).
Из раздела «Редактирование» можно перейти в управление рабочими областями (выделенное меню на изображении выше).
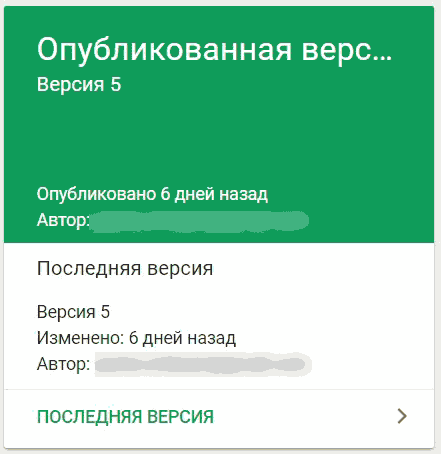
Рис. 146. Блок «Опубликованная версия контейнера»
Через этот блок мы можем перейти в раздел «Версии», а также получить информацию об актуальной версии, когда она была изменена и кем.
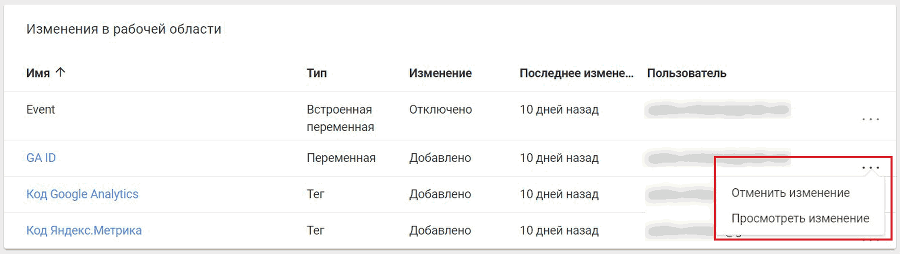
Рис. 147. Изменения в рабочей области
Здесь отображаются изменения, которые были выполнены в выбранной рабочей области с момента последней публикации контейнера Google Tag Manager.
Можно использовать сортировку по имени, типу, пользователям и изменениям, а также отменить или просмотреть изменение. При выборе «Просмотреть изменение» у нас откроется дополнительное окно с настройками. Слева – это последняя версия (то, что в данный момент опубликовано), а текущая рабочая область – это черновик нашего контейнера.
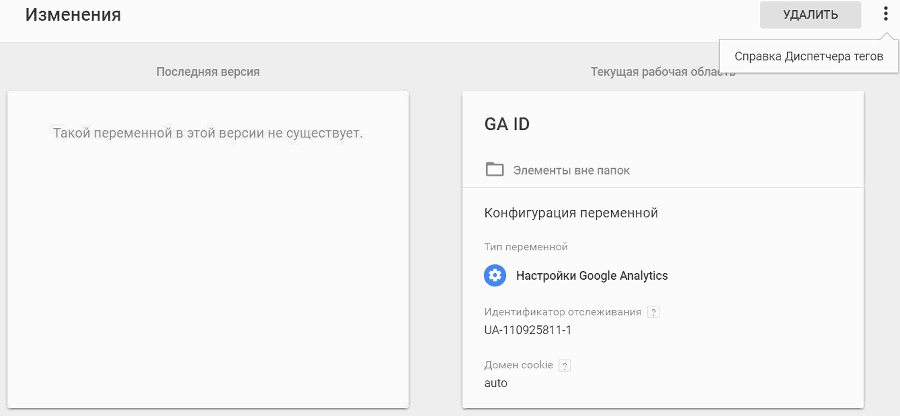
Рис. 148. Блок «Изменения в рабочей области»
В рассмотренном примере – это переменная GA ID с идентификатором отслеживания Google Analytics. В правом верхнем углу доступ справка Диспетчера тегов по рабочим областям.

Рис. 149. Блок «История»
При клике на этот блок отобразится история всех изменений в выбранной рабочей области. А именно – кто сделал изменения, что было за действие (создание/изменение/удаление), какого типа использовался элемент в GTM (тег, триггер или переменная), его название и дата изменения.
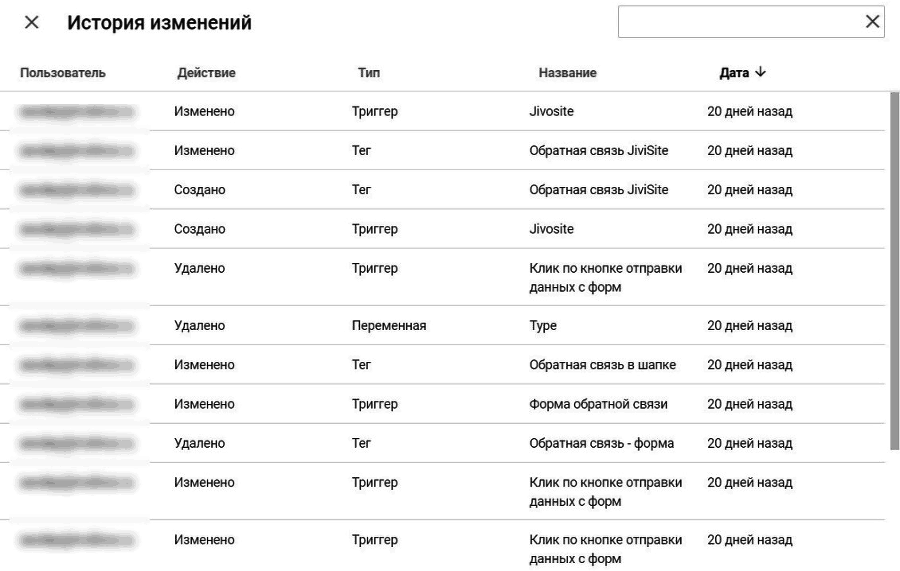
Рис. 150. История изменений в GTM
Если изменений было достаточно много, можно воспользоваться поиском в правом верхнем углу.
Рис. 151. Условия использования и Политика конфиденциальности Google
Несмотря на то что Google является публичной многомиллиардной компанией и как никто другой заботится о защите персональных данных, не будет лишним хотя бы раз в своей жизни ознакомиться с материалами «Политики конфиденциальности» и «Условиях использования» их продуктов.
https://policies.google.com/privacy?hl=ru
По ссылке выше вы сможете узнать:
● какую информацию собирает Google;
● как они используют эту информацию;
● как изменить свои персональные данные;
● какую информацию Google передает третьим лицам;
● какие существуют варианты доступа к данным и их обновления;
● и т.д.
Управление пользователями
В Google Tag Manager управлять пользователями и предоставлять им различные права доступа можно с помощью двух уровней.
Один из них – это уровень аккаунта, а другой – уровень контейнера. На первом уровне (аккаунта) доступы бывают двух типов:
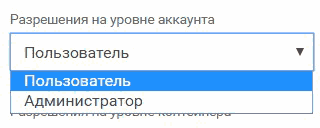
Рис. 152. Разрешения на уровне аккаунта
1. Пользователь;
2. Администратор.
Разрешение на уровне аккаунта типа «Пользователь», к которому предоставлен данный уровень доступа, сможет просматривать статистику по аккаунту, список пользователей и настройки аккаунта. Разрешение на уровне аккаунта типа «Администратор» позволяет просматривать статистику, управлять списком пользователей (не только просматривать) и изменять настройки аккаунта.