Рис. 26.1. Черно-белый (или бело-черный) Джордан
Честно говоря, больше напоминает обычную черно-белую фотографию. Поэтому в этом уроке мы создадим более продвинутую версию данного фильтра, а именно – действительно нарисованное (мелом и углем) изображение знаменитого баскетболиста. Причем нарисованным будет только тело, а одежда и прочие предметы останутся цветными.
Открываем файл с изображением баскетболиста (рис. 26.2) (Джордан .jpg в папке Джордан) и с ходу делаем копию фонового слоя с помощью комбинации Ctrl+J.

Полученный слой необходимо полностью обесцветить. Для этого (убедившись, что новый слой активен) вызовите инструмент цветокоррекции Hue/Saturation (Оттенок/ Насыщенность), воспользовавшись командой Image → Adjustments (Изображение → Настройки). В появившемся окне установите ползунок Saturation (Насыщенность) в крайнее левое положение (-100). Верхний слой обесцветится.
Создайте копию обесцвеченного слоя. После этого удостоверьтесь на палитре Layers (Слои), что вновь созданный слой активен, и выберите для параметра Mode (Режим смешения) режим Color Dodge (Цветовое осветление) для осветления изображения.
Активизируйте расположенный ниже слой (копию которого мы только что сделали), после чего инвертируйте находящееся на нем изображение, используя сочетание Ctrl+I. В результате наших операций итоговое изображение станет полностью белым, хотя каждый слой будет содержать свое собственное изображение (рис. 26.3) Не пугайтесь, так оно и должно быть.
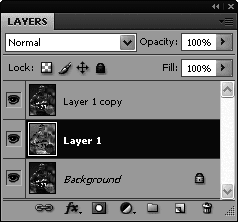
Размоем инвертированный слой с помощью фильтра Filter → Blur → Gaussian Blur (Фильтр → Размытие → Размытие по Гауссу). В появившемся окне фильтра установите параметр Radius (Радиус) равным 15 пикселам. В результате итоговое изображение слегка проявится (рис. 26.4).

Объедините два обесцвеченных слоя. Для этого активизируйте на палитре Layers (Слои) самый верхний слой и выполните команду меню Layer → Merge Down (Слой → Слияние вниз) (Ctrl+E).
К объединенному обесцвеченному слою примените инструмент тоновой коррекции Levels (Уровни), который находится в меню Image → Adjustments (Изображение → Настройки). Сделайте слой более контрастным, установив в окне Levels (Уровни) следующие значения параметров Input Levels (Входные значения): 100; 0,10; 255 (рис. 26.5).
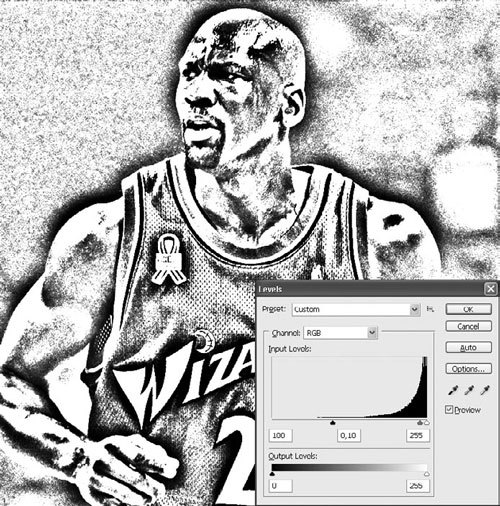
В принципе, наше изображение превратилось в полноценный рисунок углем и мелом. Но ведь мы хотели сделать таковым только тело Джордана, а одежду и прочие предметы оставить цветными. Потому урок еще не завершен.
Создайте еще одну копию цветного фона и поместите ее над «угольным» слоем. Для этого воспользуйтесь комбинацией клавиш Ctrl+] или перетащите слой с помощью мыши. Фоновый слой можете удалить совсем, он нам больше не понадобится.
Для верхнего слоя создайте маску, используя команду Layer → Layer Mask → Reveal All (Слой → Маска слоя → Показать все). При выборе данной команды маска слоя заполняется белым цветом, оставляя верхний слой полностью видимым.
Теперь, установив в качестве цвета переднего плана черный, с помощью кисти вы можете закрасить голову и плечи Джордана, делая тем самым соответствующие участки верхнего слоя невидимыми. Видимыми станут области черно-белого изображения на нижерасположенном слое.
Обратите внимание, что рисовать вы должны не по изображению верхнего слоя, а по маске, то есть именно значок маски должен быть активен на данном слое на палитре Layers (Слои).
В качестве инструмента рисования выберите Brush (Кисть), подобрав такие параметры:
• Opacity (Непрозрачность) – 100 %;
• Flow (Поток) – 100 %;
• Hardness (Жесткость) – 30–60 %.
Диаметр кисти подбирайте в зависимости от конкретных областей изображения, которые вы «закрашиваете». Если вы допустили некоторые огрехи, их можно исправить, установив в качестве цвета переднего плана белый, так как, рисуя по маске белым цветом, вы вновь будете делать непрозрачным (то есть видимым) цветное изображение верхнего слоя.
Закончив с прорисовкой маски слоя, активизируйте нижний слой с угольно-меловым изображением и с помощью уже описанного инструмента Levels (Уровни) сделайте изображение менее контрастным (рис. 26.6).
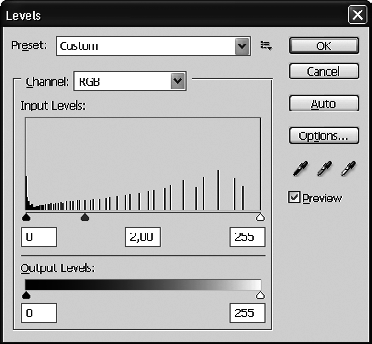
Собственно, и все, наша цель достигнута (рис. 26.7).

Поздравляем! Избирательный рисунок углем и мелом создан.
Урок 27 Наскальный рисунок
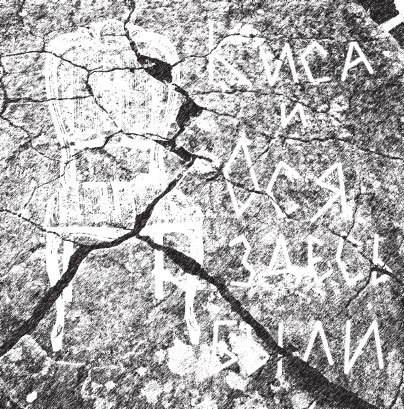
Надеемся, вы читали бессмертные «12 стульев» Ильфа и Петрова. Тогда должны помнить, как, любуясь очаровательными горными видами во время пешего перехода по Военно-Грузинской дороге, Бендер в компании с Ипполитом Матвеевичем не могли не заметить множество наскальных рисунков и надписей, оставленных их предшественниками, видимо, для истории. Остап даже не удержался и решил было сам увековечить на скалистой стене ущелья историческую надпись мелом «Киса и Ося здесь были», но ему помешал инцидент с отцом Федором и колбасой.
Давайте же исправим такую досадную неудачу героев. В этом уроке мы изобразим наскальную надпись мелом, которая вполне могла выйти из-под руки великого комбинатора. Для этого нам понадобятся изображения скалы (файл Скала.jpg) и стула (файл Стул.jpg) из папки Наскальный рисунок. Логично предположить, что Остап изобразил бы на скале и предмет своих поисков.
Откройте эти файлы, после чего активизируйте инструмент Move (Перемещение) и перетяните изображение стула в окно документа со скалой. Стул скопируется в документ со скалой на новый слой.
Командой трансформации Transform → Scale (Трансформирование → Масштаб) отрегулируйте размер стула, а инструментом Move (Перемещение) – его предварительное расположение на скале.
Превратим стул в нарисованное мелом изображение. Для этого установите в качестве цвета переднего плана белый, а в качестве цвета фона – черный (нажав клавишу X). После этого примените к слою со стулом фильтр Filter → Sketch → Photocopy (Фильтр → Набросок → Ксерокопия). Параметр Detail (Детализация) установите максимально большим, уменьшив тем самым детализацию, – вряд ли товарищ Бендер прорисовывал бы стул слишком тщательно. Параметр Darkness (Тонер) также установите ближе к максимуму (рис. 27.1).
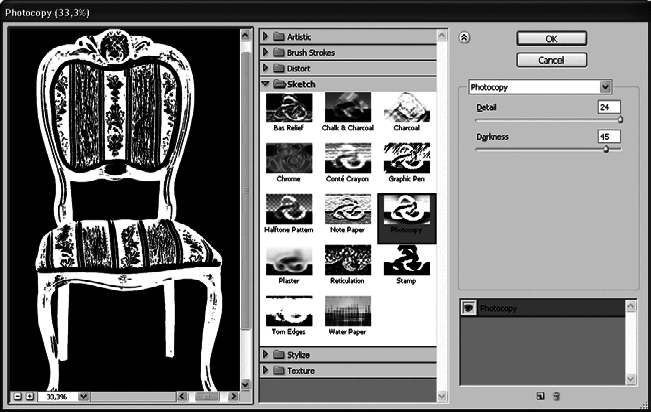
Рис. 27.1. Диалоговое окно фильтра Photocopy (Ксерокопия)
Сделаем черный фон вокруг белого (уже) стула невидимым. Для этого установите для слоя со стулом параметр Mode (Режим смешения) в положение Lighten (Светлее) – и ненужный фон станет невидимым (рис. 27.2).

Рисунок стула готов, перейдем к исторической надписи. Чтобы в случае неудачи от надписи было легко избавиться, создадим ее на новом слое, то есть предлагаем первым делом с помощью комбинации Shift+Ctrl+N этот новый слой создать.
Активизируйте инструмент Brush (Кисть) и установите для него такие параметры:
• Mode (Режим смешения) – Dissolve (Растворение);
• Opacity (Непрозрачность) – 100 %;
• Flow (Поток) – 100 %;
• Hardness (Жесткость) – 20 %;
• Master Diameter (Основной диаметр) – 20 пикселов.
Кистью напишите на скале эпохальные слова, не забыв, что в качестве Foreground Color (Цвет переднего плана) установлен белый цвет (рис. 27.3).