Вот теперь с чистой совестью при активном верхнем слое применяйте фильтр Filter → Sketch → Chrome (Фильтр → Набросок → Хром). В его окне установите следующие параметры:
• Detail (Детализация) – 8;
• Smoothness (Смягчение) – 8.
В результате действия фильтра на надписи проявились едва заметные металлические разводы. Однако все цвета исчезли, ведь фильтр переводит цветное изображение в монохромное.
Такое золото нам не нужно, поэтому командой Edit → Fade (Правка → Ослабить) (Shift+Ctrl+F) ослабьте действие фильтра и верните назад цветовую гамму. В окне команды Fade (Ослабить) установите следующие параметры:
• Opacity (Непрозрачность) – 30 %;
• Mode (Режим смешения) – Hard Light (Жесткий свет).
Как видите, на золото пока не очень похоже. Но мы не расстраиваемся. Для усиления металлических разводов на буквах вновь примените фильтр Chrome (Хром) с теми же параметрами. Чтобы не лазить по меню Filter (Фильтр), просто воспользуйтесь комбинацией Ctrl+F, она повторяет последний примененный фильтр, используя те же его параметры. В результате повторного воздействия фильтра металлические разводы на буквах станут более заметными (рис. 22.5).

Вновь подкорректируйте воздействие фильтра (верните буквам цвет) с помощью команды Edit → Fade (Правка → Ослабить). В диалоговом окне команды установите следующие параметры:
• Opacity (Непрозрачность) – 100 %;
• Mode (Режим смешения) – Luminosity (Яркость).
Ну вот, уже что-то похожее на желтый металл просматривается. Давайте сделаем металлические разводы на буквах более насыщенными и контрастными с помощью инструмента Levels (Уровни). Выделение перед этим можно снять (используйте комбинацию Ctrl+D), активным остается верхний слой.
Инструмент тоновой коррекции Levels (Уровни) можно вызвать с помощью команды Image → Adjustments → Levels (Изображение → Настройки → Уровни) или комбинацией клавиш Ctrl+L. В появившемся окне установите следующие значения параметров Input Levels (Входные значения): 195; 1,00; 255 (рис. 22.6).
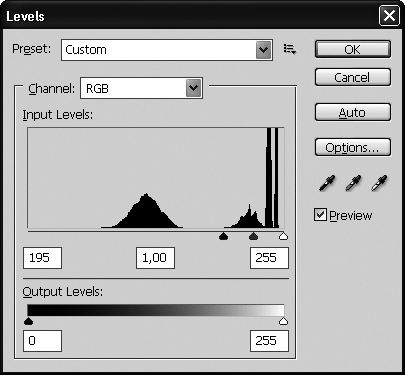
Буквы приобрели отчетливый металлический отлив, однако снова потемнели. С помощью хорошо уже знакомой нам команды Edit → Fade (Правка → Ослабить) ослабьте воздействие инструмента Levels (Уровни). В появившемся окне значение параметра Opacity (Непрозрачность) оставьте 100 %, а параметр Mode (Режим смешения) смените на Hard Light (Жесткий свет) (рис. 22.7).

В общем-то, цель достигнута! Единственное, что наша надпись местами сливается с фоном. В связи с этим предлагаем его слегка размыть по Гауссу. Активизируйте фоновый слой, после чего вызовите фильтр Filter → Blur → Gaussian Blur (Фильтр → Размытие → Размытие по Гауссу). В появившемся окне установите значение параметра Radius (Радиус) равным 6 пикселам.
Ну и чтобы текст смотрелся совсем уж убедительно, примените к нему слоевой эффект Inner Shadow (Внутренняя тень). Выделите на палитре Layers (Слои) слой с текстом и нажмите кнопку Add a layer style (Добавить эффект слоя). В появившемся меню выберите эффект слоя Inner Shadow (Внутренняя тень). Необходимые параметры слоевого эффекта изображены на рис. 22.8.
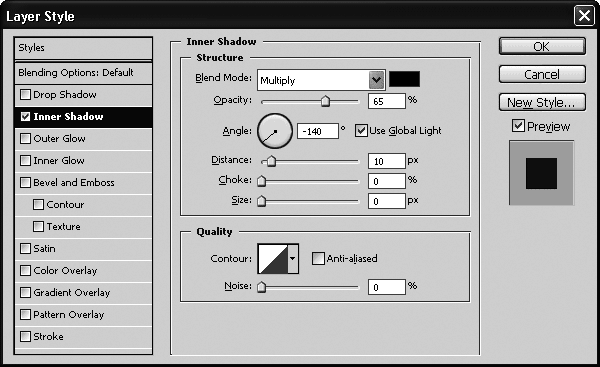
Вот теперь со спокойной совестью мы можем сказать, что создали надпись из чистого золота (рис. 22.9).

Любуемся результатом! И помните – не все то золото, что блестит.
Урок 23 «Выпрыгивание» из фотографии

В этом уроке мы создадим эффект, который можно использовать для самых разных композиций. Кроме того что такие изображения очень эффектно смотрятся, они еще и очень просто создаются.
Первым делом откройте фотографию, которая будет составлять основу нашей композиции (napa.jpg из папки Выпрыгивание из фотографии) (рис. 23.1).

Рис. 23.1. Исходное фото
Создайте новый слой. Выделите на нем прямоугольную область так, чтобы какая-либо часть объекта, изображенного на фотографии, выступала за пределы рамки выделения. Закрасьте выделенную область белым цветом. Поверх фотографии должна появиться белая рамка.
Для усиления эффекта трехмерности, возможно, придется исказить геометрию рамки, придав ей перспективу инструментом Free Transform (Произвольное трансформирование) и какой-либо стиль, например добавить тень с помощью эффекта Drop Shadow (Внешняя тень) (рис. 23.2).

Далее следует удалить изображение, выступающее за пределы рамки. Но не все. Нужно оставить те фрагменты объекта, которые должны выступать из рамки. В нашем примере это девушка. Используя инструмент Polygonal Lasso (Многоугольное лассо), делаем выделение по рамке, захватываем в него девушку (пусть в выделении останутся лишние фрагменты, сейчас точность не нужна), затем инвертируем выделение, переходим на слой с фотографией и нажимаем клавишу Delete (рис. 23.3).

Теперь с помощью инструмента Eraser (Ластик), варьируя его размеры и мягкость, нужно аккуратно вычистить остатки фона вокруг девушки (рис. 23.4).

Далее необходимо стереть часть рамки, которая перекрывает руки. Для этого переходим на слой с рамкой, чуть уменьшаем его непрозрачность (чтобы мы видели, что нужно удалять) и инструментом Eraser (Ластик) аккуратно стираем часть рамки, перекрывающей руки. После того как данная часть рамки удалена, снова делаем слой непрозрачным. Вот и весь трюк (рис. 23.5).

Естественность изображению, как всегда, можно придать, добавив нужные тени. Причем стиль Drop Shadow (Внешняя тень) здесь лучше не использовать, а создавать слои-дубликаты отдельных фрагментов изображения, заливать их темным цветом, располагать в пространстве нужным образом и размывать.
Урок 24 Здравствуй, охотник!

Данный урок является классическим примером фотомонтажа. Фотомонтаж – это когда берут два (или более) абсолютно не связанных друг с другом изображения, соединяют их в одно, а потом говорят, что так и было. Часто получаются довольно скандальные фотографии.
Мы не будем изготавливать фотографии разных там генеральных прокуроров в бане, а займемся более безобидной темой – охотой. В качестве основы для фотомонтажа воспользуемся фотографиями медведя (файл Медведь.jpg в папке Здравствуй, охотник!) и разыскивающего этого медведя бесстрашного охотника (файл Охотник.jpg в этой же папке) (рис. 24.1).

Рис. 24.1. Исходные фотографии медведя и охотника
Наша задача – вставить изображение охотника поближе к медведю, чтобы ему этого медведя было легче найти. Выделяем охотника, используя, например, инструмент Polygonal Lasso (Многоугольное лассо). Активизировать его вы сможете клавишей L (Shift+L). Параметр Feather (Оперение) устанавливаем равным нулю и аккуратно выделяем объект по внешнему контуру.