• Master Diameter (Основной диаметр) – около 2–3 пикселов;
• Mode (Режим) – Brush (Кисть);
• Opacity (Непрозрачность) – 100 %;
• Flow (Поток) – 100 %;
• Hardness (Жесткость) – около 50 %.
Успешно справившись с задачей «чистки», с помощью этого же ластика полностью «спрячьте» правую лапу и часть туловища стоящего позади пингвина в траве, имитируя его движение. Параметры оставьте прежними, увеличьте только значение Master Diameter (Основной диаметр), чтобы удаление лапы пошло быстрее (рис. 20.3).

Рис. 20.3. Пингвины окончательно обустроились в сосновом бору
Достигнув композиционной идиллии в картинке, начнем создавать из нее шедевр. Для начала склейте все слои, воспользовавшись командой Layer → Flatten Image (Слой → Склеить изображение), убедившись при этом, что все нужные слои (с пингвинами и фоном) видимые.
Применим к изображению фильтр Poster Edges (Очерченные края). Его вы найдете в меню Filter → Artistic (Фильтр → Художественные). В окне фильтра (а оно откроется в режиме Filter Gallery (Галерея фильтров)) установите следующие параметры (рис. 20.4):
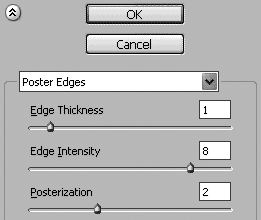
• Edge Thickness (Толщина краев) – 1;
• Edge Intensity (Интенсивность краев) – 8;
• Posterization (Постеризация) – 2.
Теперь создадим эффект, будто бы наша картина написана на холсте. Для этого применим фильтр Filter → Texture → Texturizer (Фильтр → Текстура → Текстуризатор). Установим следующие параметры фильтра (рис. 20.5):
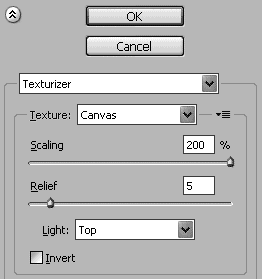
• из списка Texture (Текстура) выберите значение Canvas (Брезент);
• для Scaling (Масштаб) установите значение 200 %;
• для Relief (Рельеф) – 5;
• для Light (Свет) выберите значение Top (Сверху);
• флажок Invert (Инвертировать) не устанавливайте.
В результате изображение превратится в самую настоящую картину (рис. 20.6). Все хорошо, но не хватает одной очень важной вещи. Всякая картина, претендующая на гениальность, должна располагаться в раме. Поэтому предлагаем немедленно ее сотворить.

Для этого благородного дела создадим новый слой. Вы можете воспользоваться комбинацией Shift+Ctrl+N или выполнить команду Layer → New → Layer (Слой → Новый → Слой). В появившемся окне New Layer (Новый слой) можете указать для создаваемого слоя какое-нибудь понятное имя, например «Рамка».
С помощью комбинации Ctrl+A выделите все изображение. Теперь давайте обведем рамкой наше выделение, только удостоверьтесь перед этим, что активен новый слой. Если все в порядке, воспользуйтесь командой Edit → Stroke (Правка → Вычертить). В появившемся окне укажите параметры обводки (рис. 20.7).
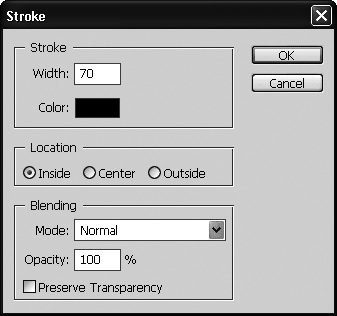
• Параметр Width (Ширина) установите равным 70 пикселам.
• Насчет цвета рамки пока не заморачивайтесь, поэтому параметр Color (Цвет) не трогайте, он у вас будет совпадать с Foreground Color (Цвет переднего плана).
• Переключатель Location (Расположение) установите в положение Inside (Внутри).
• Mode (Режим смешения) оставьте в положении Normal (Нормальный).
• Opacity (Непрозрачность) оставьте в положении 100 %.
После того как вы нажмете кнопку OK, наша картина будет обрамлена благородной, но, увы, черной рамкой. Как говорил кто-то из великих, «нет, такой хоккей нам не нужен». В смысле, что рамку нужно дорабатывать. К счастью, это совсем не сложно.
Снимите выделение (комбинацией клавиш Ctrl+D) и для придания рамке благопристойного вида воспользуйтесь фильтром Filter → Render → Fibers (Фильтр → Освещение → Волокна). Так как этот фильтр работает с основным и фоновым цветами, в качестве Foreground Color (Цвет переднего плана) установите цвет с RGB-значением (90, 60, 0), а в качестве Background Color (Цвет фона) – цвет (230, 200, 60). Теперь с чистой совестью вызывайте фильтр. В появившемся окне Fibers (Волокна) установите его параметры (рис. 20.8):
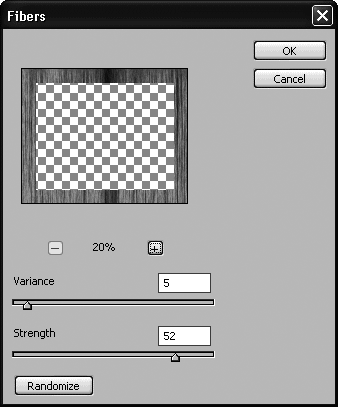
• Variance (Толщина) – 5;
• Strength (Нажим) – 52.
Ну и для совершенной реалистичности применим к рамке парочку слоевых эффектов. Нажмите на палитре слоев кнопку Add a layer style (Добавить эффект слоя) и в появившемся меню выберите слоевой эффект Bevel and Emboss (Скос и рельеф).
В окне эффекта установите такие же параметры, как и на рис. 20.9.
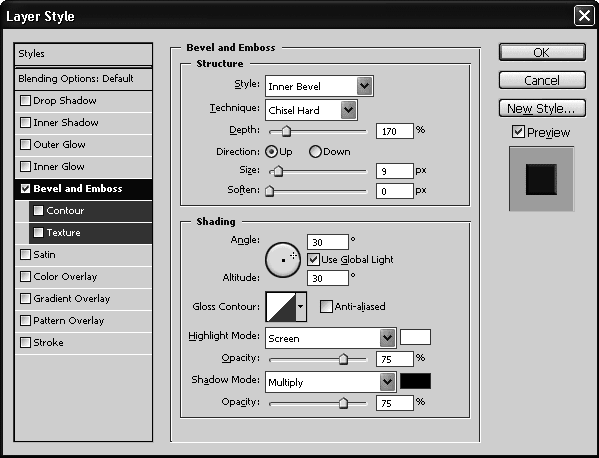
В завершение применим к рамке эффект Drop Shadow (Отбросить тень). Его параметры вы найдете на рис. 20.10.
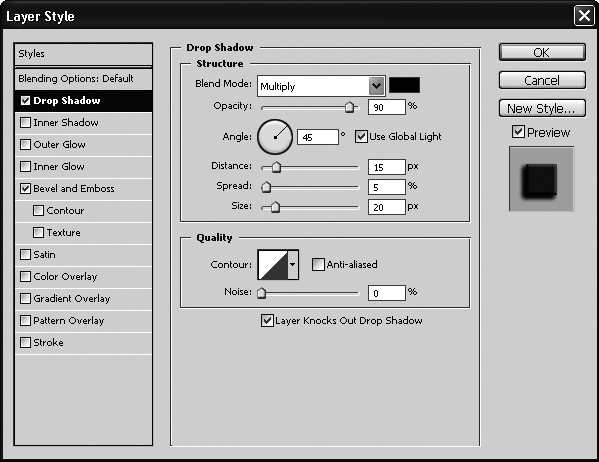
Собственно, и все, наша гениальная картина готова (рис. 20.11).

Можно хоть сейчас на выставку!
Урок 21 Пазл своими руками
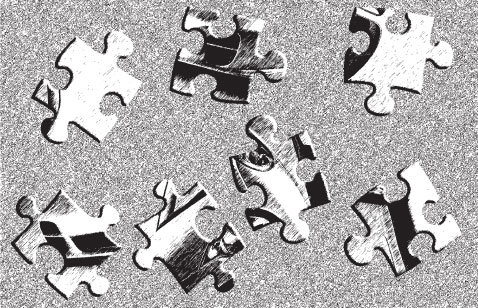
В этом уроке мы узнаем, как из любой фотографии сделать изображение, составленное из элементов пазла. Как вы понимаете, сложность пазла зависит от количества его элементов, и поэтому мы (чтобы не тратить очень уж много времени) создадим пазл простой, то есть элементов у него будет мало и соответственно будут они достаточно большие.
Для начала необходимо выбрать основу, то есть фото. Мы решили сделать пазл солидный, что называется, «для взрослых», поэтому специально подобрали фотографию вот такого шикарного авто (рис. 21.1), которую вы сможете найти в папке Пазл своими руками под названием ABTo.jpg.

Рис. 21.1. Из этой машины будем делать пазл
Налюбовались? Тогда приступим. Активизируйте инструмент Custom Shape (Пользовательская фигура) и загляните на палитру Shape (Фигура), что находится на панели параметров данного инструмента. Если у вас в глазах рябит от такого огромного количества предлагаемых фигур и нет желания разбираться во всем этом, выберите в меню палитры набор Objects (Предметы), необходимые нам фигуры находятся именно там (рис. 21.2).
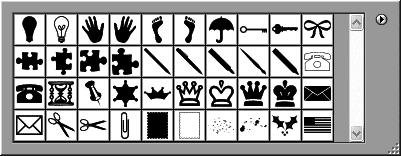
Нам понадобятся четыре фигуры – от Puzzle 1 до Puzzle 4. Удостоверьтесь, что инструмент Custom Shape (Пользовательская фигура) работает в режиме Shape layers (Слои фигуры), после чего в Custom Shape Options (Параметры пользовательской фигуры) установите переключатель в положение Defined Proportions (Задать пропорциональность). Создайте несколько фигур Puzzle (Пазл) на изображении машины. Чтобы было удобнее с ними в дальнейшем работать, для каждой фигуры задайте свой цвет заливки (рис. 21.3). Как это делается, мы рассматривали в уроке 13.

Как мы уже говорили, инструмент Custom Shape (Пользовательская фигура) нужно установить в режим Shape layers (Слои фигуры). При этом каждая фигура создается на новом слое (рис. 21.4).
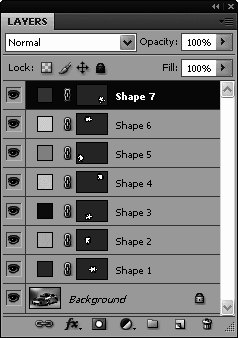
Как вы помните, объект Shape (Фигура) содержит две составляющие: слой с заливкой, определяющий цвет фигуры, и векторную маску, определяющую форму фигуры. Нам для дальнейшей работы нужна только маска. Со всеми созданными фигурами совершите следующие действия.