Для удобства увеличьте масштаб просмотра инструментом Zoom (Лупа). Напомним, что, используя инструмент Polygonal Lasso (Многоугольное лассо), вы можете, нажав клавишу Пробел, переключиться на инструмент Hand (Рука).
После того как выделение по внешнему контуру будет создано, удалите из него внутренние области: около согнутой руки с биноклем и около приклада ружья. Используйте все тот же инструмент Polygonal Lasso (Многоугольное лассо) при нажатой клавише Alt, переключив тем самым инструмент выделения в режим Subtract from selection (Вычесть из выделения).
Если вы не очень довольны точностью созданного выделения, предлагаем подправить мелкие детали, в частности подчеркнуть мохнатость куртки нашего охотника. Для удобства работы инвертируйте выделение с помощью команды Select → Inverse (Выделение → Инвертировать), после чего с помощью клавиши Q переключитесь в режим быстрой маски.
Находясь в режиме быстрой маски, сделайте активным режим Brush (Кисть) и установите для нее следующие параметры:
• Mode (Режим смешения) – Normal (Нормальный);
• Opacity (Непрозрачность) – 100 %;
• Flow (Поток) – 100 %;
• Hardness (Жесткость) – 60 %.
Диаметр кисти установите небольшой, в зависимости от того, насколько мелки детали, с которыми вы работаете (рис. 24.2).
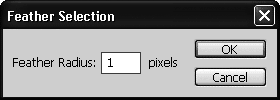
После обработки всех мелких деталей выйдите из режима быстрой маски и вновь инвертируйте выделение командой Select → Inverse (Выделение → Инвертировать). Чтобы подрезать остатки фона, слегка подожмите выделение, используя команду Select → Modify → Contract (Выделение → Изменить → Уменьшить). В появившемся окне укажите, что поджимать выделение будете на 1 пиксел.
Ну и с помощью команды Select → Modify → Feather (Выделение → Изменить → Оперение) слегка размойте границы выделения.
Выделение готово. С помощью команды Edit → Copy (Правка → Копировать) (Ctrl+C) скопируйте охотника в буфер обмена.
Откройте файл с медведем и командой Edit → Paste (Правка → Вставить) (Ctrl+V) вставьте изображение охотника в документ с медведем (рис. 24.3).

Теперь займемся самым интересным – расположим медведя за спиной охотника. Так оно веселее будет (по крайней мере, для нас).
Удостоверьтесь, что слой с охотником активен. С помощью команды Edit → Transform → Flip Horizontal (Правка → Трансформирование → Отразить по горизонтали) разверните охотника в противоположную сторону. Затем с помощью команды Edit → Transform → Scale (Правка → Трансформирование → Масштаб) слегка увеличьте его. Применив инструмент Move (Перемещение) (он вызывается клавишей V), окончательно расположите охотника рядышком с медведем (рис. 24.4).

Охотник выглядит несколько инородным, так как его исходное изображение немного темнее, чем фото с медведем. Поэтому слегка его осветлим.
Удостоверьтесь, что слой с охотником активен, затем вызовите инструмент тоновой коррекции Levels (Уровни), используя комбинацию клавиш Ctrl+L. В появившемся окне установите следующие значения параметров Input Level (Входные значения): 0; 1,08; 242 (рис. 24.5). В результате мы слегка осветлили изображение охотника в средних и светлых тонах.
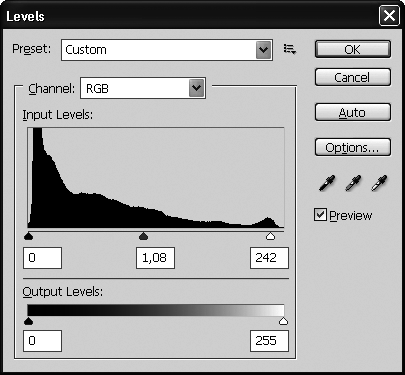
В принципе, на этом урок можно было бы и закончить, однако придумаем еще что-нибудь, а то как-то слишком уж просто получается. Например, создадим на ружье фирменную надпись Adobe, коль мы изучаем редактор именно этой компании.
Первым делом установите в качестве Foreground Color (Цвет переднего плана) цвет с RGB-значениями (223, 206, 63). Активизируйте инструмент Horizontal Type (Горизонтальный текст). Выберите гарнитуру и другие параметры шрифта на свой вкус, лично мы использовали шрифт Porshe.
С помощью команд трансформации Scale (Масштаб), Rotate (Поворот) и Move (Перемещение) расположите надпись непосредственно на ружье (рис. 24.6).

После того как вы удостоверились, что надпись расположена в нужном месте, растрируйте ее. Для этого на палитре Layers (Слои) щелкните правой кнопкой мыши на текстовом слое и в появившемся меню выберите команду Rasterize Type (Растрировать текст).
Ну и чтобы надпись смотрелась совсем как родная, сделаем ее рельефной, для чего применим слоевой эффект Bevel and Emboss (Скос и рельеф). Для этого выберите команду меню Layer → Layer Style → Bevel and Emboss (Слой → Эффект слоя → Скос и рельеф). В появившемся окне эффекта слоя установите следующие параметры:
• Style (Стиль) – Outer Bevel (Внешний скос);
• Technique (Техника) – Chisel Hard (Жесткая отделка);
• Depth (Глубина) – 130 %;
• Direction (Направление) – Down (Вниз);
• Size (Размер) – 3 пиксела;
• Soften (Смягчение) – 0.
В результате наших действий надпись станет рельефной (рис. 24.7).

Ну вот, все готово. Поздравляем вас с первым фотомонтажом!
Урок 25 Рожденный летать

В данном уроке мы вновь потренируемся в фотомонтаже, проявим некоторые художественные навыки и смекалку, а заодно продолжим практически изучать инструменты редактора Photoshop.
В качестве исходных материалов воспользуемся фотографиями самоотверженного футболиста и одинокой чайки (рис. 25.1), расположившимися в папке Рожденный летать.

Рис. 25.1. Исходные изображения
Для начала займемся футболистом. Откройте файл Футболист. jpg, затем так же, как и в уроке с охотником, обведите его инструментом Polygonal Lasso (Многоугольное лассо). При этом параметр Feather (Оперение) установите равным 0. Или же воспользуйтесь инструментом Quick Selection (Быстрое выделение). После успешного завершения данной операции слегка подправьте созданное выделение.
Уберите возможные остатки фона вокруг фигуры футболиста, слегка «поджав» выделение. Для этого используйте команду меню Select → Modify → Contract (Выделение → Изменить → Уменьшить). В появившемся окне укажите, что вы хотите сузить выделение на 1 пиксел. Однако если ваша рука при создании выделения была недостаточно твердой, можете задать и 2 пиксела.
С помощью команды меню Select → Modify → Feather (Выделение → Изменить → Оперение) смягчите границы выделения. В появившемся диалоговом окне установите величину параметра Feather (Оперение) также равной 1 пикселу.
Вот теперь выделение полностью готово для дальнейшей работы. С помощью команды Edit → Copy (Правка → Копировать) (Ctrl+C) скопируйте футболиста в буфер обмена. Откройте файл с чайкой (Чайка.jpg), после чего с помощью команды Edit → Paste (Правка → Вставить) (Ctrl+V) вставьте в него изображение футболиста (рис. 25.2).

Сделайте слой с футболистом невидимым, нам он пока не нужен, займемся чайкой. В уроке с охотником и медведем мы совсем не трогали медведя, так как его размеры и расположение нас вполне устраивали. Но здесь не тот случай. А потому выделите чайку, как и футболиста, с помощью инструмента Polygonal Lasso (Многоугольное лассо) при значении параметра Feather (Оперение), равном 0. После успешного выделения «подожмите» его на 1 пиксел и слегка размойте границы также на 1 пиксел: Select → Modify → Contract (Выделение → Изменить → Уменьшить) и Select → Modify → Feather (Выделение → Изменить → Оперение).