Для чего мы выделяли голову? Чтобы подготовить место для будущего лица статуи. Для этого скопируйте выделенную область на новый слой, используя команду Layer → New → Layer Via Copy (Слой → Новый → Слой через копирование) или соответствующую ей комбинацию клавиш Ctrl+J.
Активизируйте новый слой и командой трансформации Edit → Transform → Scale (Правка → Трансформирование → Масштаб) (Ctrl+T) сначала увеличьте голову-копию, а потом установите ее на плечах статуи, как это изображено на рис. 29.3.

При этом обратите внимание на три нюанса.
• Новая увеличенная голова должна полностью закрывать лучи от головного убора исходного изображения.
• После установки головы излишне широкие области у основания увеличенной шеи вам придется убрать с помощью инструмента Eraser (Ластик), установив для него такие параметры:
· Opacity (Непрозрачность) – 100 %;
· Flow (Поток) – 100 %;
· Hardness (Жесткость) – 0;
· Master Diameter (Основной диаметр) – настраивается в зависимости от тонкости работы.
Для удобства работы сделайте перед этим слой с копией головы полупрозрачным, уменьшив на палитре Layers (Слои) значение параметра Opacity (Непрозрачность) для данного слоя до 60 %.
• Два луча от головного убора, которые теперь расположены не за, а перед рукой с факелом, с помощью инструмента Brush (Кисть) сделайте острыми. Для этого пипеткой возьмите пробу цвета на луче и инструментом Brush (Кисть) щелкните сначала у основания луча, а затем при нажатой клавише Shift – у «обрезанного» конца луча, создав тем самым острый угол. После чего сотрите все лишнее.
«Зачем такие сложности с этой увеличенной головой? – спросите вы. – Зачем она нужна?» Ответим. Для придания комичного эффекта, а еще, чтобы все потом сразу увидели, что со статуей что-то не так. А то проделаем большую работу, а никто ничего и не заметит – обидно будет.
Успешно справившись со всеми описанными выше сложностями, переходим непосредственно к созданию современного лица мировой демократии.
Открываем файл с изображением президента и вставляем его в файл со статуей. Проще всего это делается инструментом Move (Перемещение). Командой Edit → Transform → Scale (Правка → Трансформирование → Масштаб) уменьшите размер головы президента и отразите изображение по горизонтали (рис. 29.4).

Нужно сделать так, чтобы будущее лицо по цвету не отличалось от статуи, то есть необходимо импортировать цветовые значения со статуи на фактуру головы президента. Как мы это сделаем? Очень просто.
Для начала создайте на «пузе» статуи вертикальное выделение инструментом Rectangular Marquee (Прямоугольное выделение). Снова с помощью сочетания Ctrl+J скопируйте выделение на новый слой (при этом фоновый слой должен быть активным).
Вызвав команду Edit → Transform → Scale (Правка → Трансформирование → Масштаб), увеличьте размер нового слоя с фактурой статуи до размеров слоя с головой американского президента (а лучше – чуть больше). После этого расположите слой с фактурой непосредственно под слоем с головой, причем не только геометрически: проследите, чтобы и на палитре Layers (Слои) слой с фактурой статуи располагался непосредственно под слоем с головой (рис. 29.5).

На палитре Layers (Слои) активизируйте слой с головой президента и установите параметр Mode (Режим смешения) в положение Luminosity (Яркость). Голова приобрела соответствующий нашим планам цвет. После этого (слой с головой остается активным) склейте слой с президентом и нижерасположенный, используя команду Layer → Merge Down (Слой → Слияние вниз) или комбинацию клавиш Ctrl+E.
Поместите слой с головой поверх большой головы нашей статуи, как обычно, инструментом Move (Перемещение). Подкорректируйте размеры головы, вызвав команду Edit → Transform → Scale (Правка → Трансформирование → Масштаб). Командой Edit → Transform → Rotate (Правка → Трансформирование → Поворот) слегка наклоните голову президента вперед, сориентировав ее относительно прически статуи. Для удобства работы вновь уменьшите прозрачность слоя с головой президента до 60 %.
После того как разберетесь с ориентацией и расположением нового лица современной мировой демократии, удалите с данного слоя все лишнее (рамку, волосы, рубашку вместе с пиджаком и галстуком) инструментом Eraser (Ластик). Если у вас в итоге получилось примерно так (или лучше), как на рис. 29.6, значит, вы все сделали правильно.

В принципе, на этом можно было бы и закончить, но особо требовательным предложим обратить внимание на то, что статуя не является монолитом, а состоит из прямоугольных сегментов. Поэтому чтобы все выглядело уж совсем натурально, такие же сегменты нужно изобразить и на новом лице.
С помощью комбинации клавиш Shift+Ctrl+N создайте новый слой. На нем мы сейчас нарисуем сеточку блоков. Установите в качестве Foreground Color (Цвет переднего плана) цвет с RGB-значениями (20, 75, 50). Инструментом Brush (Кисть) разделите лицо на секторы. Параметр Master Diameter (Основной диаметр) установите равным 2 пикселам. Рисовать лучше отдельными отрезками при нажатой клавише Shift. Очень важно, чтобы эти отрезки огибали фактуру лица, а не были просто прямыми.
После того как вы все нарисуете, установите уровень непрозрачности нового слоя около 30 %, чтобы не слишком бросался в глаза (рис. 29.7).

Поздравляем с прекрасно выполненной работой! Теперь все увидят: вот оно, свободное лицо современной демократии.
Урок 30 Деньги не пахнут. Но горят
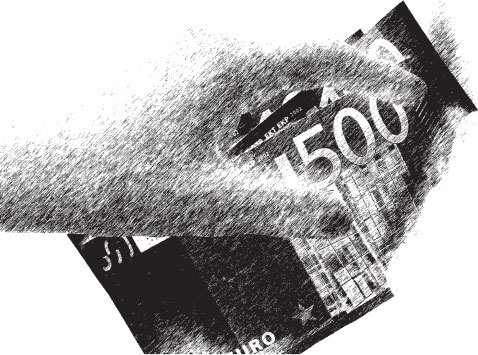
Деньги играют огромную роль в жизни нашей цивилизации вообще и отдельного человека в частности. Многочисленные поговорки типа «деньги не пахнут» или «не в деньгах счастье, а в их количестве» подтверждают, что деньги на протяжении всей жизни сковывают нас (увы) по рукам и ногам. В этом уроке предлагаем сказать твердое «нет» диктатуре цветных бумажек и сжечь несколько штук. Хотя бы виртуально, с помощью Photoshop.
Итак, для «костра святой инквизиции» нам понадобится изображение с идолами «западных ценностей», которое вы найдете в папке Деньги не пахнут под названием Деньги.jpg.
Первым делом инструментом Lasso (Лассо) выделите уголок купюр, приговоренный к сжиганию, установив параметр Feather (Оперение) равным 0 (рис. 30.1).

Рис. 30.1. Выделяем будущую сгоревшую область
Коль уголки купюр сгорели, значит, от них ничего не осталось, логично? Уберем «сгоревшую» часть денег инструментом Clone Stamp (Штамп). Активизируйте его клавишей S и на панели параметров задайте следующие настройки:
• Mode (Режим смешения) – Normal (Нормальный);
• Opacity (Непрозрачность) – 100 %;
• Flow (Поток) – 100 %;
• флажок Aligned (Согласованный) – установить;
• Hardness (Жесткость) – 0;
• Master Diameter (Основной диаметр) – около 100 пикселов.
Щелкните кнопкой мыши (при нажатой клавише Alt) в правом нижнем углу изображения и импортируйте черную область в область выделения. При этом действие штампа будет ограничиваться контуром выделения (рис. 30.2).

Обозначим обугленность полученного края купюр. Но перед этим, чтобы не залезать инструментами редактирования в «сгоревшую» область, инвертируйте выделение с помощью команды Select → Inverse (Выделение → Инвертировать) или комбинации клавиш Shift+Ctrl+I. Теперь вы сможете спокойно работать с «несгоревшими» областями.