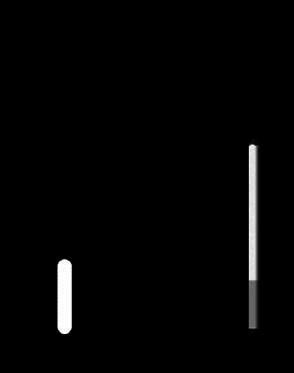Активизируйте инструмент Burn (Обжиг), используя клавишу O (Shift+O). Параметр Range (Диапазон) установите в положение Highlights (Света), параметр Exposure (Эффект) – в максимальное положение 100 %. А вот значения параметров Master Diameter (Основной диаметр) и Hardness (Жесткость) необходимо менять.
Сначала, установив небольшой диаметр кисти и жесткость около 60 %, создайте вдоль границы выделения (совпадающей с краем купюр) обугленную линию. После этого сделайте несколько толстых мазков в направлении, перпендикулярном границе купюр, уменьшив жесткость кисти до 0.
Теперь нарисуйте тление обугленного края. Для этого прекрасно подойдет инструмент Brush (Кисть). Задайте в качестве Foreground Color (Цвет переднего плана) цвет с RGB-значениями (235, 0, 0). После этого активизируйте с помощью клавиши B инструмент Brush (Кисть) и установите для него параметры:
• Mode (Режим смешения) – Normal (Нормальный);
• Opacity (Непрозрачность) – 100 %;
• Flow (Поток) – 100 %;
• Hardness (Жесткость) – 60 %;
• Master Diameter (Основной диаметр) – около 12–15 пикселов.
Рисуйте кистью вдоль самой границы выделения, причем местами прерывисто (рис. 30.3).

Комбинацией Ctrl+D снимите выделение, оно нам больше не понадобится. Если вы увидите, что его края в нижней части остаются заметны (такое может быть на высококонтрастных мониторах), уберите их инструментом Clone Stamp (Штамп).
Приступим к пламени. Комбинацией клавиш Shift+Ctrl+N создайте новый слой. Именно на нем будет располагаться огонь. Но прежде, чем его рисовать, вспомним, что пламя обычно состоит из нескольких областей, различающихся по температуре, а значит, и по цвету. Учтем эту информацию.
Предварительно нарисуйте пламя в градациях серого цвета. Внешний вид пламени вы найдете на рис. 30.4, а как оно нарисовано, написано чуть ниже. Не нужно стараться рисовать пламя именно таким, достаточно достичь примерного сходства.

Теперь о цветах огня. Для рисования нижней области (самой темной) установите в качестве Foreground Color (Цвет переднего плана) цвет с RGB-значениями (65, 64, 66) (в CMYK-цветах это 90 %-ный серый). Для среднего сегмента пламени подойдет более светлый оттенок – с RGB-значениями (147, 149, 152) (50 %-ный серый в CMYK-модели). Для самого верхнего сегмента пламени подойдет 10 %-ный серый (RGB-значения: (230, 231, 232)).
Для рисования пламени используйте инструмент Brush (Кисть), установив для него следующие параметры:
• Mode (Режим смешения) – Normal (Нормальный);
• Opacity (Непрозрачность) – 100 %;
• Flow (Поток) – 100 %;
• Hardness (Жесткость) – 0.
После того как вы нарисуете пламя, размойте его, используя фильтр Blur → Gaussian Blur (Размытие → Размытие по Гауссу). В окне фильтра установите значение параметра Radius (Радиус) равным 30 пикселам.
Ну вот, пламя по своей форме уже очень похоже на настоящее. Осталось его раскрасить. Для этого применим к слою с пламенем инструмент цветокоррекции Image → Adjustments → Gradient Map (Изображение → Настройки → Градиентная карта).
В его окне щелкните на изображении градиента, чтобы этот самый градиент подкорректировать. Перед вами откроется окно Gradient Editor (Редактирование градиента). Под цветовой полосой установите три маркера (рис. 30.5):
• Location (Расположение) – 10 %, Color (Цвет) – (R200, G0, B200);
• Location (Расположение) – 60 %, Color (Цвет) – (R0, G255, B255);
• Location (Расположение) – 90 %, Color (Цвет) – (R190, G255, B0).
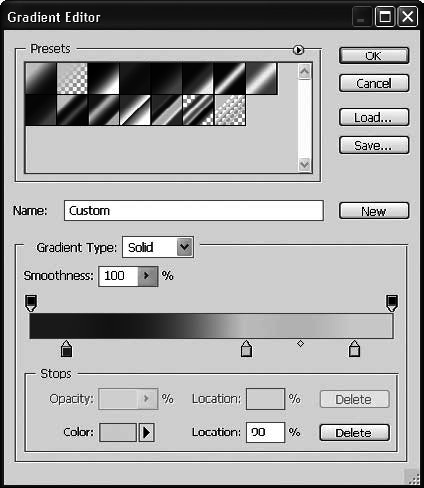
После этого нажмите кнопку OK, вернитесь в окно Gradient Map (Градиентная карта), в котором снова нажмите OK. Удивлены необычными цветами? Знатоки утверждают, что именно так выглядит пламя, в котором горят денежные бумажки.
Мы же слегка уменьшим прозрачность пламени, задав на палитре Layers (Слои) для его слоя значение параметра Opacity (Непрозрачность) равным 60 % (рис. 30.6).

Собственно, и все. Деньги, как мы выяснили, хоть и не пахнут, но иногда успешно горят.
Урок 31 О вреде курения
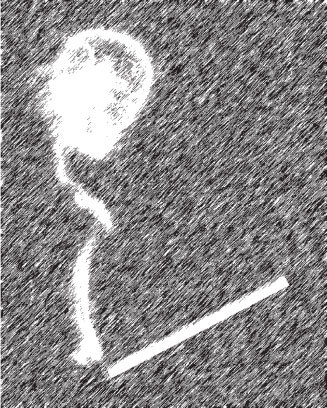
О том, что курить вредно, знают все. В последнее время мир активно борется с этой вредной привычкой, в основном посредством социальной рекламы. Мы тоже создадим устрашающий плакат, призывающий отказаться от курения. В нашем распоряжении не оказалось фотографии дымящейся сигареты, поэтому мы ее нарисуем. Это совсем не сложно.
Создайте документ с черным фоном. Высота холста должна быть больше его ширины. В нашем примере размеры файла составляют 800 х 1000 пикселов. Если не хотите напрягаться, воспользуйтесь заготовкой Фон.jpg из папки О вреде курения.
Создайте новый слой, выделите на нем прямоугольный участок и залейте его белым цветом (рис. 31.1).
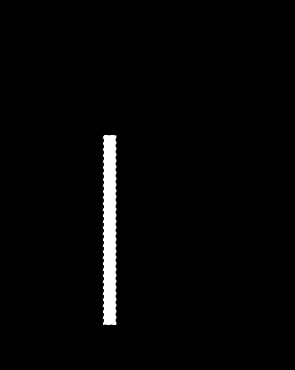
Рис. 31.1. Заготовка для сигареты
К выделенному участку примените фильтр Note Paper (Почтовая бумага): Filter → Sketch → Note Paper (Фильтр → Эскиз → Почтовая бумага). Прямоугольник приобретет бумажную текстуру.
В нижней части имеющейся области выделите прямоугольный участок и залейте его оранжевым цветом. Это будет фильтр сигареты (рис. 31.2).
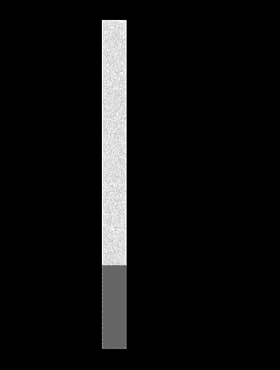
Мы рисуем дымящуюся сигарету, значит, она должна быть зажжена. Нужно нарисовать уголек на ее конце. В верхней части сигареты выделите небольшой прямоугольный участок, создайте новый слой и залейте выделение красно-коричневым цветом. Примените к новому слою фильтр Add Noise (Добавить шум) с настройками, показанными на рис. 31.3.
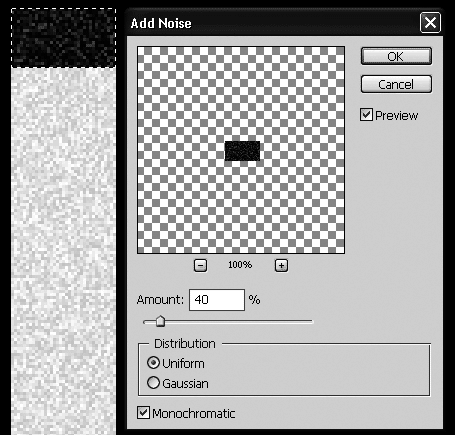
Инструментом Eraser (Ластик) обработайте уголек так, чтобы его форма стала естественной. Затем перейдите на слой с сигаретой и подчистите остатки бумаги, выходящей за уголек (рис. 31.4). Объедините два верхних слоя.
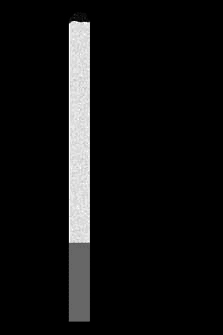
Выделите содержимое слоя с сигаретой. Для этого щелкните на значке слоя на палитре Layers (Слои), удерживая нажатой клавишу Ctrl. Нажмите клавишу D, чтобы назначить черный цвет для переднего плана и белый для фона.
Придадим сигарете объемный вид. Для этого воспользуемся инструментом Gradient (Градиент). На панели свойств выберите линейный градиент от цвета переднего плана к прозрачности.
Установите указатель мыши на правую границу выделенной области и, нажав и удерживая кнопку мыши, переместите указатель влево до центра сигареты, после чего отпустите кнопку мыши. В правой части сигареты появится тень, подчеркивающая объем.
Создание сигареты завершено. Можете пока скрыть этот слой, чтобы он вам не мешал. А можете просто отодвинуть сигарету в сторону. Нам все равно придется ее позже двигать, поворачивать, а возможно, и масштабировать.
Теперь займемся рисованием дыма. Здесь от вас потребуются некоторые художественные навыки. Хотя, по сути, дым мы рисовать не будем, а просто проведем белую линию и затем размажем ее.
Создайте новый слой и назовите его Дым. Нарисуйте в нижней части документа белую вертикальную линию с помощью кисти с жесткими краями (рис. 31.5).