Выполните команду Filter → Liquify (Фильтр → Разжижение) и с помощью входящего в этот фильтр инструмента Forward Warp (Искривление) размажьте линию примерно так, как показано на рис. 31.6.
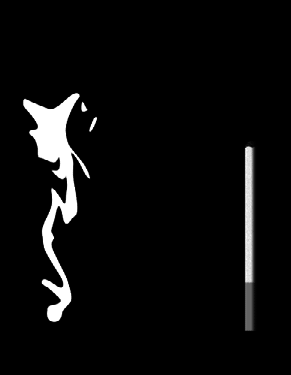
Созданную кляксу будем превращать в дым. Для этого мы продолжим размазывать содержимое слоя, но теперь воспользуемся инструментом Smudge (Палец), который оставляет после обработки мягкие края. Здесь никаких практических рекомендаций мы дать не можем: ориентируйтесь на свой вкус или стремитесь повторить то, что изображено на рис. 31.7.

Далее добавим в дым изображение черепа, которое невольно наводит на мысли о вреде курения (его вы найдете в папке под именем 4epen.jpg) (рис. 31.8).

Вы можете вставить любое другое изображение, например фотографию тещи.
Нам повезло, что изображение уже отделено от фона, поэтому можем сразу вставить его в документ. Слой с черепом нужно поместить под слой с дымом (рис. 31.9).

Придадим черепу «дымообразный» вид, то есть сделаем так, чтобы череп как будто образовывался из дыма. Для этого применим к слою эффекты и слоевые стили. Сначала воспользуемся фильтром Glowing Edges (Светящиеся края) из группы Stylize (Стилизация) (рис. 31.10).
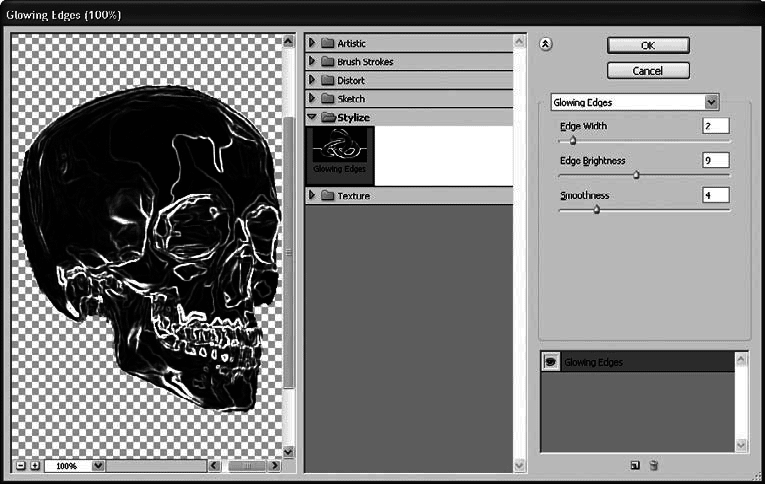
Затем применим к слою с черепом стили Inner Glow (Внутреннее свечение) и Outer Glow (Внешнее свечение). Поэкспериментируйте с настройками самостоятельно: нам нужно заставить череп немного светиться изнутри и снаружи. Цвет свечения должен быть таким же, как и цвет линий черепа.
Далее перейдем на слой Дым и снова поработаем инструментом Smudge (Палец), размазывая дым по черепу. Слой с черепом немного повернем по часовой стрелке, как бы заставив смотреть сверху вниз на курильщика, и немного размоем фильтром Gaussian Blur (Размытие по Гауссу). Мы не приводим здесь никаких настроек фильтров, поскольку они могут не подойти для изображений, которые используете вы. Вам следует полагаться на собственный вкус и делать так, чтобы результат работы был реалистичен (рис. 31.11).

И еще один штрих. Сигаретный дым в темноте имеет сизый или голубоватый оттенок. Объединим два верхних слоя (с дымом и черепом) и добавим объединенному слою оттенок с помощью Hue/Saturation (Тон/Насыщенность) (рис. 31.12).
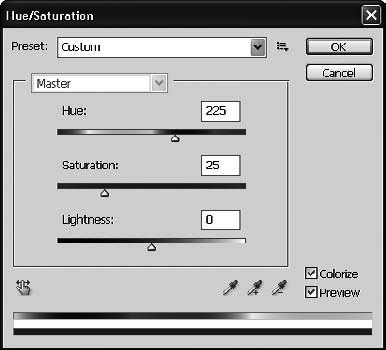
Вот и все. Осталось только повернуть и расположить слой с сигаретой так, чтобы дым начинался прямо над угольком (рис. 31.13).

Можно еще добавить к изображению какую-нибудь предостерегающую надпись, но это уже вы можете сделать самостоятельно.
Урок 32 Болонка Баскервилей

Наверняка все вы помните знаменитую историю о Шерлоке Холмсе и докторе Ватсоне, раскрывших преступление, основанное на старинной и ужасной легенде о проклятии рода Баскервилей. На деле ужасная тварь оказалась натертой фосфором собакой, хоть и очень большой.
В этом уроке мы узнаем, как из совсем не страшной, а вполне симпатичной болонки (рис. 32.1) сделать чудище. Правда, поможет нам в этом деле не фосфор, а Photoshop.

Рис. 32.1. Вот такая симпатичная собачка
Откройте этот файл (под названием Болонка.jpg в папке Болонка Баскервилей), и приступим.
Сначала сделаем глаза болонки более злыми и насупленными (рис. 32.2).

Для этого с помощью инструмента Smudge (Палец) надвиньте участки шерсти со лба болонки на ее глаза (двигайте указатель мыши от бровей к внутренним областям глаз). На панели параметров Smudge (Палец) установите следующие настройки:
• Mode (Режим смешения) – Normal (Нормальный);
• Strength (Нажим) – 100 %;
• для кисти задайте Master Diameter (Основной диаметр) – 75 пикселов и Hardness (Жесткость) – 40 %.
Создадим болонке открытую ужасную пасть с не менее ужасными зубами. Клавишей L активизируйте инструмент Polygonal Lasso (Многоугольное лассо). Параметр Feather (Оперение) установите равным 0 и обведите нижнюю челюсть собаки (рис. 32.3).

Командой Edit → Copy (Правка → Копировать) (Ctrl+C) скопируйте выделение в буфер обмена, после чего командой Edit → Paste (Правка → Вставить) (Ctrl+V) вставьте на новый слой. Инструментом Move (Перемещение) (вызывается клавишей V) слегка опустите вниз эту скопированную на новый слой нижнюю челюсть.
Активизируйте клавишей B инструмент Brush (Кисть) и задайте для него параметры:
• Mode (Режим смешения) – Normal (Нормальный);
• Opacity (Непрозрачность) – 100 %;
• Flow (Поток) – 100 %;
• Master Diameter (Основной диаметр) – около 50 пикселов;
• Hardness (Жесткость) – 0.
Удостоверьтесь, что в качестве цвета переднего плана установлен черный, после чего активизируйте на палитре Layers (Слои) фоновый слой и закрасьте черной кистью пространство между «старой» и «новой» нижними челюстями, создав таким образом новую открытую пасть (рис. 32.4).

Обратите внимание, что нижняя граница новой нижней челюсти слишком выделяется. Эту оплошность необходимо исправить. Активизируйте слой с нижней челюстью и выберите инструмент Eraser (Ластик), установив для него параметры:
• Mode (Режим) – Brush (Кисть);
• Opacity (Непрозрачность) – 20 %;
• Flow (Поток) – 100 %;
• Master Diameter (Основной диаметр) – около 60 пикселов;
• Hardness (Жесткость) – 0 (в зависимости от диаметра кисти).
Ластиком аккуратно делаем края слоя прозрачными, сращивая тем самым челюсть с остальным окружением, как опытные хирурги (рис. 32.5).

Чтобы наша болонка выглядела еще ужаснее, поднимем ей околочелюстное пространство, будто она рычит (рис. 32.6). Для этого активизируйте фоновый слой и вновь воспользуйтесь инструментом Smudge (Палец), установив для него параметры:
• Mode (Режим смешения) – Normal (Нормальный);
• Strength (Нажим) – 10 %;
• для кисти установите Master Diameter (Основной диаметр) – 130 пикселов и Hardness (Жесткость) – 40 %.
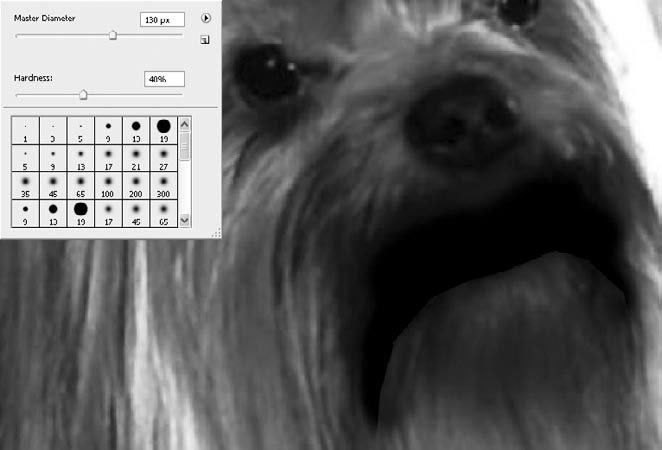
Все хорошо, но не хватает страшного оскала зубов. Их мы нарисуем инструментом Pen (Перо). На панели параметров инструмента выберите режим работы Shape layers (Слои фигуры) и установите в качестве цвета переднего плана белый. Теперь нарисуйте треугольную фигуру, примерно как на рис. 32.7.
