Для добавления в список банковской выписки используйте клавишу Insert или кнопку Добавить, расположенную в панели инструментов. Для перехода в режим редактирования имеющейся выписки установите на нее курсор и выполните команду Действия ▶ Открыть текущую выписку или нажмите в панели инструментов кнопку Открыть. Интерфейс ввода и редактирования банковской выписки, который отобразится на экране, изображен на рис. 5.17.

Рис. 5.17. Работа с банковской выпиской
Основные реквизиты выписки – это наименование организации и банковского счета. Эти параметры отображаются в соответствующих полях верхней части окна. Организацию можно перевыбрать из раскрывающегося списка, а название счета – из соответствующего справочника, причем для выбора будут доступны только те счета, которые были зарегистрированы на имя указанной в поле Организация компании.
Календарная дата, на которую формируется выписка, указывается в поле Дата выписки. Вы можете заполнить этот параметр либо из календаря, открываемого нажатием клавиши F4 или кнопки выбора, либо вручную. Рядом с этим параметром расположены кнопки Перейти к предыдущей выписке и Перейти к следующей выписке (чтобы увидеть их названия, подведите к ним указатель мыши), предназначенные для быстрого переключения в режим работы соответственно с предыдущей или следующей выпиской. Если данная выписка является первой или последней в списке, то соответствующая кнопка будет недоступна.
Начальное и конечное сальдо по выписке, а также общие суммы оборотов по ней представлены внизу окна, в информационной строке.
Центральную часть интерфейса занимает таблица, в которой формируется список позиций выписки. Каждая позиция характеризует какое-то одно движение денежных средств на счете предприятия (приход или расход). Для ввода новой позиции нажмите в инструментальной панели табличной части кнопку Добавить или клавишу Insert. После этого программа предложит указать документ, подтверждающий движение денежных средств (рис. 5.18).

Рис. 5.18. Выбор типа документа для подтверждения движения по счету
Содержимое данного окна нам хорошо знакомо – в нем отображается список первичных учетных документов. Именно на основании этих документов возможно добавление в банковскую выписку соответствующих позиций. Чтобы выбрать документ, установите на него курсор и нажмите кнопку ОК или клавишу Enter.
Если вы выбрали документ Платежное требование выставленное, то на экране откроется окно ввода этого документа, с которым мы уже подробно познакомились ранее. Если же выбран любой другой документ – программа предложит выбрать вид операции по нему (как мы уже знаем, порядок ввода и редактирования большинства первичных документов зависит от выбранного вида операции). После выбора вида операции отобразится соответствующий интерфейс ввода и редактирования документа, работать в котором мы уже научились.
ПРИМЕЧАНИЕ
Учтите, что формировать позиции банковской выписки можно только на основании проведенных документов. Напомним, что некоторые документы можно провести только после проставления в них фактической даты платежа.
Кнопка Подобрать неоплаченные, расположенная в инструментальной панели табличной части (см. рис. 5.17), позволяет получить перечень неоплаченных документов для их просмотра, редактирования и, в случае надобности – проставления фактической даты платежа, проведения и включения в текущую выписку. Для этого в окне, которое открывается при нажатии данной кнопки, нужно выделить требуемый документ щелчком мыши и выполнить команду Действия ▶ Изменить или нажать клавишу F2. Если же в документе заполнены все необходимые параметры, и его нужно только провести и включить в выписку – пометьте его соответствующим флажком (в крайней левой колонке) и нажмите в панели инструментов кнопку Провести отмеченные. После этого в текущей банковской выписке появятся позиции, соответствующие только что проведенным документам.
Даже если документ проведен по бухгалтерскому учету и включен в банковскую выписку, вы можете сделать его неоплаченным, после чего соответствующая ему позиция автоматически исчезнет из банковской выписки (но сам документ удален из программы не будет). Для этого в табличной части окна (см. рис. 5.17) установите на него курсор и нажмите в инструментальной панели кнопку Сделать документ неоплаченным (название кнопки отображается в виде всплывающей подсказки при подведении к ней указателя мыши, после чего подтвердите свои намерения в появившемся окне с запросом. Если потребуется, вы всегда сможете вновь провести эти документы и включить их в банковскую выписку с помощью кнопки Подобрать неоплаченные.
По любой позиции банковской выписки можно просмотреть результат проведения соответствующего документа. Для этого нужно выделить ее в списке щелчком мыши и нажать в инструментальной панели кнопку Результат проведения документа. В результате откроется журнал бухгалтерских проводок с фильтром по этому документу.
Автоматическая регистрация банковских документов
Все документы, которые были созданы и сохранены в конфигурации, можно увидеть в соответствующих интерфейсах списка. Например, платежные ордера отображаются в окне списка платежных ордеров, платежные требования – в окне списка платежных требований, и т. д. Но помимо этого, в конфигурации реализован механизм автоматического ведения общего журнала банковских документов. В этом журнале хранятся сведения обо всех документах, проведение которых по учету влечет за собой изменение остатка безналичных денежных средств предприятия.
Для перехода в режим работы с этим журналом в главном меню программы предназначена команда Банк ▶ Банковские расчетные документы. При ее активизации на экран выводится окно, изображенное на рис. 5.19.
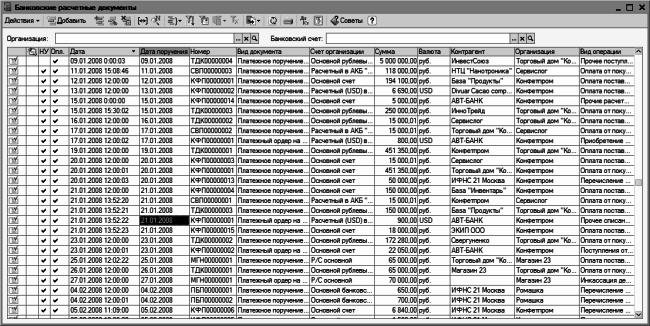
Рис. 5.19. Журнал регистрации банковских документов
Вверху окна находятся параметры Организация и Банковский счет, позволяющие применить фильтр соответственно по организации или по названию банковского счета на представленные в списке данные. Порядок заполнения этих параметров является стандартным, на этом мы уже неоднократно останавливались ранее. Отметим лишь, что если же вы попытаетесь выбрать банковский счет, не заполнив перед этим параметр Организация, то вначале на экране отобразится окно справочника организаций, и только после выбора в нем значения – окно справочника банковских счетов с фильтром по выбранной организации.
Вы можете из журнала регистрации банковских документов быстро перейти в режим формирования новых и редактирования имеющихся документов. Это делается по обычным правилам работы в интерфейсах списка, которые нам уже хорошо знакомы. Отметим, что при переходе в режим формирования нового документа (кроме платежных требований) нужно будет указать вид документа, а затем – выбрать операцию по документу.
Глава 6. Учет расчетов с персоналом по оплате труда
В этой главе мы расскажем о том, как в программе «1С Бухгалтерия 8» ведется учет расчетов с работниками предприятия по оплате труда.
Стоит отметить, что в конфигурации реализован удобный пошаговый механизм расчета, начисления и выплаты заработной платы сотрудникам предприятия, а также расчета и начисления причитающихся налогов, удержаний и взносов. При этом предусмотрен следующий алгоритм действий.
На первом этапе осуществляется начисление заработной платы с одновременным расчетом НДФЛ. После этого производится расчет и начисление страховых взносов на основании ставок, хранящихся в соответствующем регистре сведений. На следующем этапе осуществляется подготовка сумм заработной плате к выплате, оформление выплаты и формирование соответствующих бухгалтерских проводок. В случае необходимости параллельно производится депонирование сумм, печать расчетных листков и платежных ведомостей, а также выполнение иных необходимых действий, связанных с расчетами с персоналом по оплате труда.