Для автоматического формирования списка нужно в верхней части окна нажать кнопку Заполнить, и в открывшемся меню выбрать один из следующих вариантов: Списком работников или По задолженности на конец месяца. При выборе варианта Списком работников на экране откроется окно, изображенное на рис. 6.6.
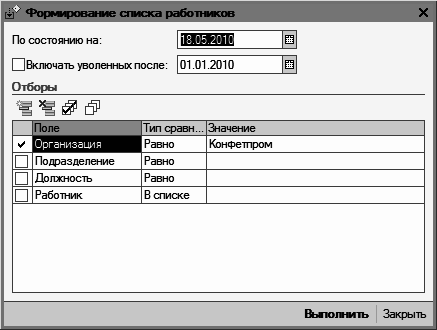
Рис. 6.6. Отбор сотрудников для включения в список
Здесь нужно выполнить настройку параметров формирования списка. В частности, вы можете включить в него как всех сотрудников организации, так и ограничить список подразделением, должностью или иными параметрами.
Однако большинство пользователей для формирования списка предпочитают вариант По задолженности на конец месяца. Главное преимущество этого способа состоит в том, что будет не только сформирован список работников, но и по каждому из них будет автоматически проставлена причитающаяся к выплате сумма (эти данные берутся из документа Начисление зарплаты работникам организаций, описание которого приведено в предыдущем разделе).
Готовый документ можно вывести на печать в виде платежной ведомости по форме Т-53 или расчетно-платежной ведомости по форме Т-49. Требуемый вариант выбирается в меню, которое открывается при нажатии кнопки Печать. На рис. 6.7 показана ведомость по форме Т-53.
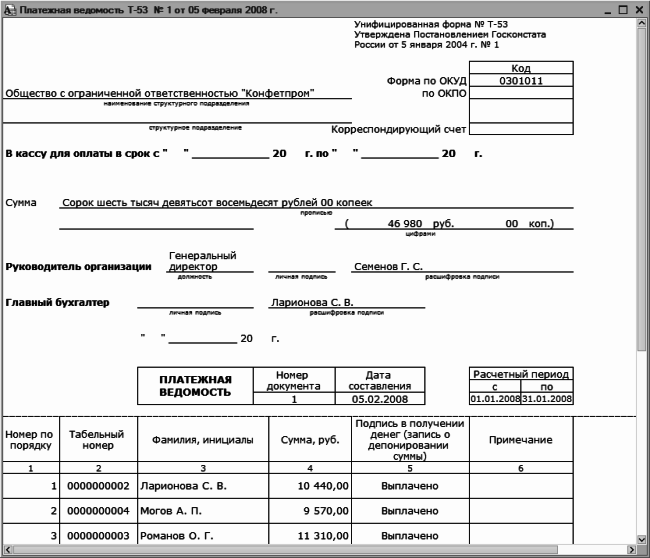
Рис. 6.7. Ведомость по унифицированной форме № Т-53
Как мы уже отмечали ранее, выплачивать заработную плату можно как через кассу, так и через банк. При выборе первого варианта учтите, что после того, как все выплаты по ведомости произведены, необходимо вернуться в окно редактирования документа (см. рис. 6.5), и в колонке Отметка для каждой позиции установить значение Выплачено (для этого удобно использовать кнопку Заменить отметку на, которая находится в инструментальной панели над списком сотрудников).
Затем следует провести документ по бухгалтерскому учету, а после этого выполнить команду Действия ▶ На основании ▶ Расходный кассовый ордер для формирования расходного кассового ордера на выплату заработной платы из кассы предприятия.
ВНИМАНИЕ
Бухгалтерские проводки, отражающие факт выплаты денег из кассы предприятия, будут сформированы именно на основании этого расходного кассового ордера.
Учтите, что вы не сможете отредактировать документ Зарплата к выплате организации после того, как на его основании сформирован расходный кассовый ордер.
Следующий этап – это расчет сумм страховых взносов. Об этом пойдет речь в следующем разделе.
Расчет страховых взносов
Расчет сумм страховых взносов осуществляется с помощью документа Расчет страховых взносов. Для перехода в режим работы с этим документом нужно в главном меню программы выполнить команду Зарплата ▶ Расчет страховых взносов. Отметим, что по данному документу программа автоматически создаст соответствующие бухгалтерские проводки после того, как будет сформирован и проведен документ Отражение зарплаты в регламентированном учете (его описание приводится ниже, в соответствующем разделе).
ПРИМЕЧАНИЕ
Как известно, с 1 января 2010 года в России был отменен ЕСН, вместо которого теперь начисляются страховые взносы. Однако механизм расчета ЕСН в программе остался – это может потребоваться, например, для отражения в учете данных о зарплате за прошлые годы. Для расчета сумм ЕСН предназначен соответствующий документ, вызываемый с помощью команды главного меню Зарплата ▶ Расчет ЕСН.
На рисунке 6.8 изображено окно списка сохраненных ранее документов Расчет страховых взносов.

Рис. 6.8. Документы на расчет страховых взносов
По каждому документу показывается дата его формирования, порядковый номер в конфигурации, название организации, перечень работников, по которым выполнен расчет, и иные сведения. Чтобы сформировать новый документ, нажмите в инструментальной панели кнопку Добавить или клавишу Insert, чтобы отредактировать имеющийся – дважды щелкните на нем мышью или воспользуйтесь командой Действия ▶ Изменить, предварительно установив курсор на этот документ. В любом случае открывается окно ввода и редактирования документа, которое показано на рис. 6.9.
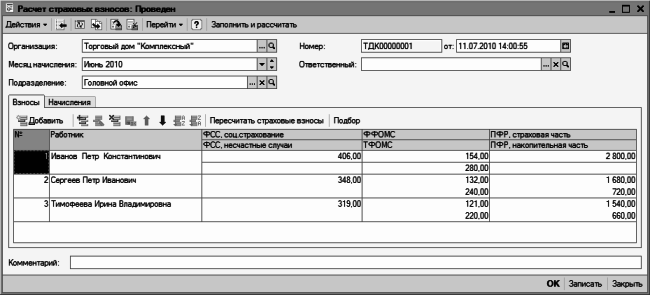
Рис. 6.9. Режим редактирования документа
Прежде всего, помимо стандартных параметров, (Номер, от, Организация, Подразделение и Ответственный), нужно в поле Месяц начисления указать месяц, в котором текущий документ должен быть проведен по бухгалтерскому учету.
Центральная часть интерфейса включает в себя две вкладки: Взносы и Начисления. Параметры, расположенные на первой вкладке, предназначены для расчета сумм страховых взносов. Что касается второй вкладки, то находящиеся на ней данные о начисленных работникам суммах зарплаты используются для расчета сумм страховых взносов.
Заполнять табличную часть окна можно как вручную, так и автоматически. В первом случае добавление позиций осуществляется стандартным способом – с помощью кнопки Добавить, которая находится в инструментальной панели. После этого вручную вводятся суммы начисленных налогов.
Для автоматического заполнения таблицы нажмите кнопку Заполнить и рассчитать, расположенную в верхней части окна. После этого на основании введенного ранее документа Начисление зарплаты работникам организаций (с ним мы познакомились ранее, в соответствующем разделе) будет сформирован список сотрудников, а на вкладке Начисления отобразится информация о произведенных в данном месяце начислениях. Что касается вкладки Взносы, то здесь на основании сведений о ставках налога, хранящихся в соответствующем регистре, отобразятся суммы начисленных страховых взносов по каждому сотруднику.
Для проведения документа по учету нажмите кнопку ОК, а чтобы просто сохранить введенные данные без проведения документа – кнопку Записать.
Бухгалтерские проводки и отчетность по зарплате
Как мы уже отмечали ранее, бухгалтерские проводки по заработной плате, а также по начислениям и удержаниям программа автоматически сформирует после того, как создан и проведен документ Отражение зарплаты в регламентированном учете. Для перехода в режим работы с этим документом нужно в главном меню выполнить команду Зарплата ▶ Отражение зарплаты в регламентированном учете. Но не забывайте, что предварительно должны быть созданы и проведены документы Начисление зарплаты работникам организаций и Расчет страховых взносов за соответствующий месяц, описание которых приведено в предыдущих разделах.
Список сохраненных ранее документов хранится в окне, которое изображено на рис. 6.10.
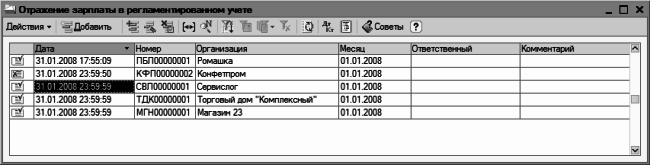
Рис. 6.10. Список документов на отражение зарплаты в регламентированном учете
На рисунке видно, что данное окно представляет собой стандартный интерфейс списка. Поэтому мы на нем останавливаться не будем, а сразу перейдем к описанию окна редактирования документа, которое показано на рис. 6.11.
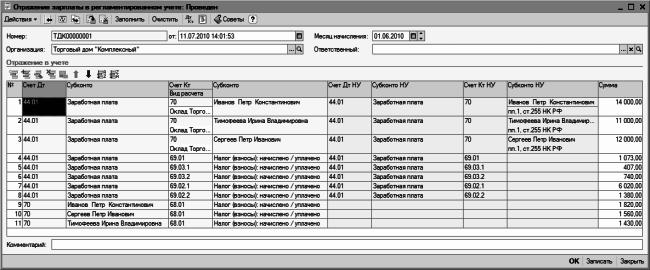
Рис. 6.11. Окно редактирования документа
Поскольку все подготовительные действия мы уже выполнили, для формирования проводок по зарплате нужно лишь нажать в инструментальной панели данного окна кнопку Заполнить. После этого нужно провести документ нажатием кнопки ОК или с помощью команды Действия ▶ Провести. Чтобы убедиться в том, что документ проведен по учету и в конфигурации сформированы все необходимые проводки, выполните команду Действия ▶ Результат проведения документа, которую можно вызвать как в окне списка, так и в окне редактирования. На рис. 6.12 показан результат проведения документа, изображенного на рис. 6.11.