В программе реализована возможность деления суммы платежа на две части – оплату и аванс. Для использования данного механизма нужно в поле Счет авансов ввести номер счета, предназначенного для учета авансовых платежей.
Если вы ведете учет денежных средств в разрезе статей их движения, то укажите в поле Статья движения ден. средств название статьи, на которую необходимо отнести сумму по данному документу.
Если вы хотите закрыть одним платежным требованием суммы сразу по нескольким договорам, то в табличной части окна все перечисленные сведения нужно указать для каждой позиции списка.
В поле Назначение платежа с клавиатуры вводится назначение платежа по данному документу. Программа самостоятельно заполнит это поле на основании информации, указанной в других полях окна, но вы можете отредактировать это значение по своему усмотрению.
С помощью параметра Условие оплаты указывается, нужен ли акцепт для оплаты данного платежного требования. Если переключатель установлен в положение Без акцепта, то документ будет оплачен в безакцептном порядке. В этом случае нужно будет в расположенном справа поле с клавиатуры ввести основание для безакцептного списания (это может быть, например, соответствующий пункт договора, и др.). Если же переключатель установлен в положение С акцептом, то для оплаты документа плательщик должен будет предоставить в свой обслуживающий банк согласие (акцепт) на его оплату. В этом случае справа становится доступным поле Срок акцепта, в котором нужно будет указать срок акцепта в днях. Сразу по истечении указанного здесь срока документ либо оплачивается (при наличии акцепта), либо возвращается обратно без оплаты.
В поле Дата отсылки документов указывается дата отсылки либо вручения плательщику всех документов, предусмотренных договором.
После оплаты платежного требования (подтверждением этому служит соответствующая позиция в банковской выписке) нужно установить флажок Платежное требование оплачено, и в расположенном справа поле с клавиатуры или с помощью календаря, открываемого по кнопке выбора, указать дату этой выписки. Напомним, что указанная в данном поле дата обычно отличается от даты формирования документа, введенной в верхней части окна в поле от.
В нижней части окна в поле Ответственный можно указать пользователя, ответственного за выставление платежного требования. Для этого нажмите кнопку выбора или клавишу F4, затем в открывшемся окне справочника пользователей выделите щелчком мыши нужную позицию и нажмите кнопку Выбрать.
В поле Комментарий можно при необходимости с клавиатуры ввести дополнительную информацию произвольного характера, относящуюся к данному документу.
Чтобы сохранить введенные данные, нажмите комбинацию клавиш Ctrl+S или кнопку Записать, расположенную справа внизу окна. Чтобы провести документ по учету, нажмите кнопку ОК или комбинацию клавиш Ctrl+Enter. Кнопка Закрыть предназначена для выхода из данного режима без сохранения выполненных изменений.
После того как документ сформирован и сохранен, его можно распечатать. Для этого в нижней части окна нужно нажать кнопку Платежное требование, или выбрать аналогичную команду в меню кнопки Печать. Пример печатной формы исходящего платежного требования показан на рис. 5.15.
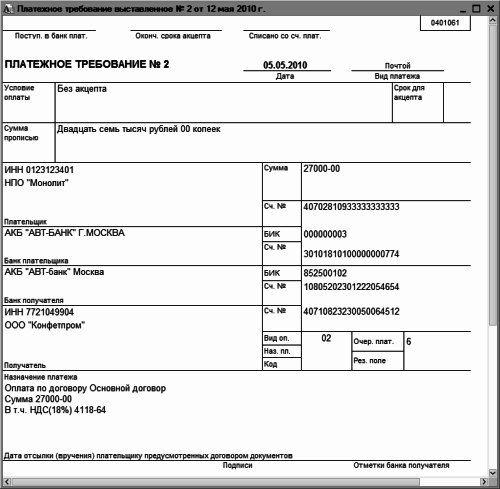
Рис. 5.15. Исходящее платежное требование
Отправка документа на принтер осуществляется по обычным правилам – нажатием комбинации клавиш Ctrl+P или с помощью команды главного меню Файл ▶ Печать.
Работа с платежными ордерами
Иногда могут возникать ситуации, когда для учета наличных денежных средств недостаточно документов, которые мы рассмотрели выше (платежных поручений и платежных требований). Наиболее характерный пример – когда деньги от контрагента поступают на счет предприятия не одним платежом, а частями ввиду недостатка денежных средств на счете плательщика. Иначе говоря, вы выставили платежное требование на сумму 100 000 рублей, но у плательщика таких денег на счете нет. В этом случае он становится «на картотеку», а деньги вам будут перечисляться по мере их поступления на счет плательщика (пришло 5 000 рублей – вам их и перечислят, пришло еще 30 000 рублей – будет сделан следующий платеж, и т. д.).
Как же провести эти суммы по учету, если платежное требование выставлялось только один раз и общей суммой?
Здесь может быть несколько вариантов. Первый и самый очевидный – это по приходу первой части платежа соответствующим образом изменить сумму платежного требования и проставить в нем дату оплаты. Когда придет следующая сумма – сформировать новое платежное требование, но уже не выставлять его, а просто указать дату оплаты и сформировать бухгалтерские проводки, и т. д.
Еще один вариант отражения подобных платежей – ручной ввод соответствующей операции с формированием по ней бухгалтерской проводки (подробнее об этом см. выше раздел «Журнал хозяйственных операций»).
Но самый правильный вариант отражения в учете частичных платежей – это формирование платежных ордеров. Причем такими ордерами можно отражать как поступление, так и перечисление (списание) безналичных денежных средств со счета предприятия. Для перехода в режим работы с платежными ордерами в главном меню программы предназначены команды Банк ▶ Платежный ордер на поступление денежных средств и Банк ▶ Платежный ордер на списание денежных средств. Порядок работы с этими документами почти такой же, как и при работе с платежными поручениями, поэтому приводить его описание мы не будем.
Ввод и обработка выписки банка
Выписка банка – это документ, который содержит сведения обо всех движениях безналичных денежных средств на банковском счете субъекта хозяйствования за определенный период времени (как правило – за один банковский день), а также о сальдо по счету на начальную и конечную даты этого периода. В рассматриваемой конфигурации реализован механизм автоматического формирования банковских выписок на основании введенных ранее первичных учетных документов (платежных поручений, требований и ордеров). Но при необходимости вы можете формировать и редактировать выписки банка вручную.
Чтобы открыть список банковских выписок, щелкните на ссылке Выписка банка, которая находится в панели функций на вкладке Банк, или в главном меню программы выполните команду Банк ▶ Выписка банка. В любом случае откроется окно, которое показано на рис. 5.16.
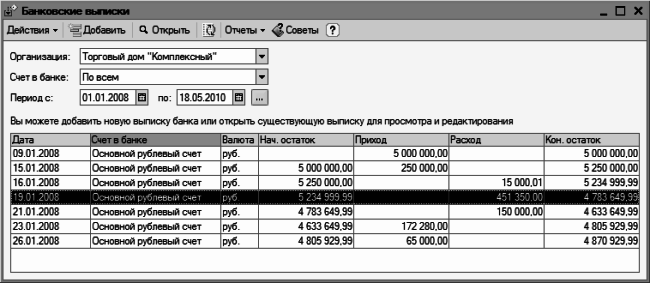
Рис. 5.16. Банковские выписки
Интерфейс списка банковских выписок имеет ряд характерных отличий по сравнению с окнами списка первичных учетных документов. Под инструментальной панелью находится поле Организация, где можно установить фильтр по организации на отображаемые в списке банковские выписки. Аналогичным образом в поле Счет в банке устанавливается фильтр по банковскому счету выбранной ранее организации. Если же вы хотите работать с полным перечнем банковских выписок – выберите в полях Организация и Счет в банке значение По всем. В полях Период с по задаются рамки периода времени, документы которого должны отображаться в табличной части окна.
Кнопка Отчеты, находящаяся в панели инструментов, содержит меню, состоящее из двух команд – Анализ счета и Карточка счета. С помощью этих команд можно быстро перейти к настройкам соответствующих отчетов.
Основную часть интерфейса занимает таблица со списком выписок банка. Для каждой выписки показана ее дата, валюта, начальное и конечное сальдо, а также суммы оборотов по счету.
ПРИМЕЧАНИЕ
Если в поле Организация выбрать значение По всем, то в списке появится также колонка Организация, в которой будет отображаться наименование организации для каждой выписки. Если же значение по всем выбрано в поле Счет в банке, то в списке появится колонка Счет в банке, в которой для каждой выписки будет отображаться название банковского счета.