После проведения документа можно посмотреть, какие проводки были по нему сформированы. Для этого в окне редактирования нужно выполнить команду Действия ▶ Результат проведения документа, после чего на экране отобразится окно с проводками (рис. 5.12).
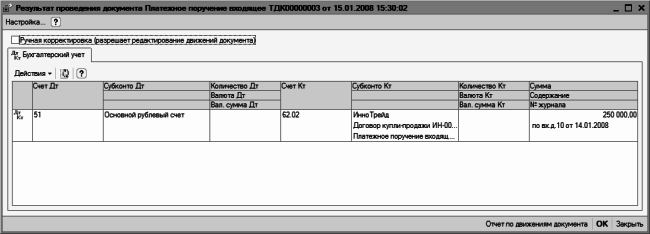
Рис. 5.12. Результат проведения входящего платежного поручения
Как видно на рисунке, по документу сформирована одна бухгалтерская проводка (в данном случае речь идет о документе, окно редактирования которого показано на рис. 5.10).
Ранее мы уже отмечали, что в программе нет функции печати входящих платежных поручений. Это обусловлено тем, что вывод этого документа на печать не имеет смысла, поскольку он поступает из банка на бумажном носителе.
Исходящее платежное требование
Банк может осуществлять перечисление денежных средств не только на основании платежных поручений, но и на основании платежных требований. Сущность такой операции заключается в том, что получатель денежных средств самостоятельно формирует документ на оплату от имени плательщика, и доставляет его в свой банк. Банк получателя пересылает этот документ в банк плательщика, который и производит перечисление денежных средств при отсутствии аргументированных возражений со стороны плательщика.
Для работы с исходящими платежными требованиями в рассматриваемой конфигурации предусмотрен специальный режим, переход в который осуществляется с помощью команды главного меню Банк ▶ Платежное требование выставленное или соответствующей ссылки, расположенной на вкладке Банк панели функций. В любом случае открывается окно с перечнем выставленных ранее платежных требований, изображенное на рис. 5.13.

Рис. 5.13. Список выставленных платежных требований
В данном окне для каждого документа показываются сведения, которые, в общем-то, нам уже хорошо знакомы: признак проведения (на рис. 5.13 первый документ проведен, а второй – нет), дата и номер документа, названия плательщика и получателя денег по документу, и иные данные.
Обратите внимание – в окне списка для даты документов предусмотрено две колонки: Дата оплаты и Дата требования. В поле Дата требования отображается дата формирования (выставления) платежного требования, а в поле Дата оплаты – дата его фактический оплаты. Поскольку с момент выставления требования до момента оплаты проходит какое-то время (ведь банку получателя нужно время для доставки документа в банк плательщика, да и оплата документа может произойти не сразу – существует определенная очередность платежей), значения этих полей почти всегда отличаются. Исключением являются непроведенные документы (см. рис. 5.13) – для них по умолчанию дата оплаты соответствует дате выставления требования. Но провести документ можно будет только после того, как на основании банковской выписки в окне его редактирования будет сделана отметка об оплате (на этом нюансе мы остановимся позже).
Чтобы выставить платежное требование, нажмите клавишу Insert или выполните команду Действия ▶ Добавить. Чтобы изменить параметры выставленного ранее требования (например, указать дату его оплаты и провести его по учету), установите на него в списке курсор и нажмите F2 или выполните команду Действия ▶ Изменить. Интерфейс ввода и редактирования платежного требования (в отличие от платежных поручений, вид операции предварительно указывать не нужно) показано на рис. 5.14.
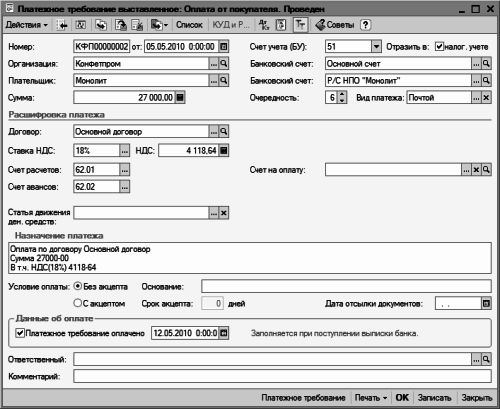
Рис. 5.14. Выставление платежного требования
В данном окне в поле Номер содержится номер документа в конфигурации. Значение данного параметра генерируется автоматически после сохранения платежного требования. Редактирование номера возможно – для этого нужно с помощью команды Действия ▶ Редактировать номер включить режим редактирования.
В поле от указывается дата и время формирования платежного требования. Данный реквизит обязателен для заполнения. В момент создания документа значение данного поля формируется программой автоматически – в нем отображается рабочая дата. После сохранения платежного требования к рабочей дате добавляется время записи документа.
Название организации-получателя денежных средств вводится в поле Организация. Данный параметр заполняется по тем же правилам, что и в окнах редактирования других первичных документов, с которыми мы познакомились ранее.
После этого нужно указать контрагента, который выступает в роли плательщика по данному документу. Требуемое значение вводится в поле Плательщик: для этого нужно нажать кнопку выбора или клавишу F4, после чего в открывшемся окне выделить требуемую позицию щелчком мыши и нажать клавишу Enter или кнопку Выбрать.
Параметр Отразить в налог. учете включается в том случае, если документ нужно провести не только по бухгалтерскому, но и по налоговому учету.
Сумма платежа по платежному требованию указывается в поле Сумма. В некоторых случаях данное поле может быть заполнено автоматически – например, когда платежное требование выставляется на основании другого документа.
Значения полей Счет учета (БУ) и Банковский счет (которое расположено напротив поля Организация) взаимосвязаны следующим образом: в поле Банковский счет указывается название банковского счета организации-получателя, а в поле Счет учета (БУ) – счет бухгалтерского учета, на котором отражается движение и остатки денежных средств по данному банковскому счету. Данные поля заполняются по умолчанию, но их значения можно перевыбрать в соответствующем справочнике.
Название банковского счета плательщика денежных средств, указанного в поле Плательщик, указывается в поле Банковский счет, которое расположено напротив поля Плательщик. Отметим, что поле Счет получателя заполняется автоматически сразу после выбора контрагента по документу, но если у контрагента имеется несколько счетов (по умолчанию предлагается тот, который является для него основным) – вы можете перевыбрать его в соответствующем справочнике, нажав кнопку выбора или клавишу F4.
В поле Очередность указывается очередность проведения платежа, а в поле Вид платежа из раскрывающегося списка выбирается его вид (Почтой, Телеграфом или Электронно).
В области Расшифровка платежа, которая находится в центральной части окна, в поле Договор следует ввести реквизиты договора, в соответствии с которым осуществляется выставление платежного требования. Требуемое значение выбирается из справочника договоров с контрагентами, который открывается с помощью кнопки выбора. Если вы хотите выставить одно платежное требование на несколько сумм по отдельным договорам – нажмите в инструментальной панели кнопку Список, и в появившейся табличной части сформируйте список позиций для оплаты. Это делается по тем же правилам, как и для платежных поручений (см. соответствующие предыдущие разделы).
Если расчеты по выбранному договору ведутся не по договору в целом, а по расчетным документам, то справа появляется поле Документ расчетов. В этом поле нужно указать документ расчетов по данному договору. Порядок заполнения данного поля такой же, как и при работе с платежными поручениями.
Ставка налога на добавленную стоимость указывается в поле Ставка НДС. После выбора ставки программа автоматически вычислит сумму налога, которая появится в находящемся справа поле НДС.
В поле Счет расчетов следует ввести номер счета бухгалтерского учета, предназначенного для ведения расчетов с выбранным ранее контрагентом. Требуемое значение выбирается в окне плана счетов, которое выводится на экран с помощью кнопки выбора. Учтите, что данный параметр является обязательным для проведения документа по бухгалтерскому учету (если это поле не заполнить, то документ можно будет только сохранить с помощью кнопки Записать).