1. Для использования данной команды щелкните в любом месте списка.
2. Выберите команду Данные → Фильтр → Автофильтр.
В заглавной строке каждого столбца появляются маленькие кнопки-стрелки. Щелчок на стрелке приводит к появлению списка, содержащего несколько команд. С помощью этих команд можно выбрать следующие критерии:
• Первые 10. Этот вид фильтра позволяет отобразить записи, имеющие наибольшее (или наименьшее) значение в выбранном поле. Данный фильтр работает только с числовыми полями. При выборе этого критерия открывается диалоговое окно Наложение условия по списку. В этом окне можно выбрать 100 записей в порядке увеличения или 20 в порядке уменьшения;
• Условие. Если выбрать из списка пункт Условие, то на экране появится диалоговое окно Пользовательский автофильтр со списком операций сравнения. Щелкните на кнопке раскрывающегося списка и выберите в списке значение Больше или равно (рис. 10.9). В правом поле укажите значение для сравнения;
• Пустые. Этот способ фильтрации доступен, если в столбце имеются пустые ячейки;
• Непустые. Этот способ фильтрации доступен, если в столбце имеются пустые ячейки. При выборе этого пункта на листе отображаются те ячейки, которые содержат непустое значение;
• Все. Восстанавливает первоначальное состояние списка на экране.

Для поиска в базе данных можно использовать расширенный фильтр (команда Данные → Фильтр → Расширенный фильтр). Задание 2
Покажем на примере, как использовать режим расширенного фильтра:
1. В ячейку с адресом D1 введите фразу Количество проданных товаров, а в ячейку Е1 – значение Дата. Заполните полученную базу данных сведениями о проданных товарах и дате продажи.
2. Выделите диапазон ячеек А1:Е1.
3. Скопируйте выделенный диапазон в ячейки А9:Е9, чтобы оформить шапку таблицы.
4. Определите критерии поиска, например: количество проданных товаров – больше 10, даты продаж – после 10.12.01.
5. Выделите диапазон ячеек А9:Е10.
6. Выполните команду Вставка → Имя → Присвоить. Откроется окно Присвоить имя.
7. Введите критерий и щелкните на кнопке ОК.
8. Выберите команду Данные → Фильтр → Расширенный фильтр и убедитесь, что в поле Исходный диапазон указан диапазон базы данных, а в поле Диапазон условий – диапазон условий с установленными вами критериями.
9. В поле Обработка установите флажок Скопировать в другое место.
10. Щелкните на кнопке ОК.
11. Результат поиска приведен на рис. 10.10.
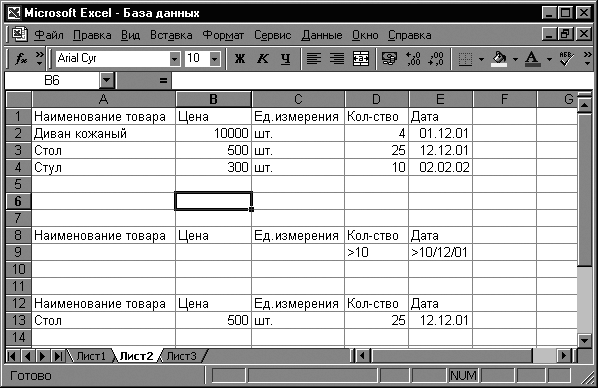
На рисунке критерии поиска находятся в ячейках E9:F10, а результат поиска – в ячейках А12:Е13.
Сводные таблицы
Термин сводные таблицыпонятен бухгалтеру. Очень часто ему приходится анализировать и обобщать результаты по определенным критериям и объединять полученные отчеты в сводные таблицы. Для такого анализа в программе Excel используют сводные таблицы.
Создать сводную таблицу несложно. Использовав команду меню Данные → Сводная таблица, можно с помощью мастера построения сводных таблиц быстро получить результат. Рассмотрим подробнее, как это сделать:
1. Сначала необходимо выделить те данные, которые будут анализироваться. Это может быть таблица, приведенная на рис. 10.10. Затем выбирается команда Данные → Сводная таблица, открывается окно, показанное на рис. 10.11.

2. После щелчка на кнопке Далее на втором шаге мастер предложит уточнить диапазон ячеек для включения в сводную таблицу. Снова щелкните на кнопке Далее и в открывшемся окне щелкните на кнопке Макет.
3. Удерживая левую кнопку мыши, перетащите названия полей в правой части окна в соответствующие поля на макете будущей таблицы. Поле Наименование мы переместили в поле Строка, а в поле Данные поместили поле Кол-ство (рис. 10.12).
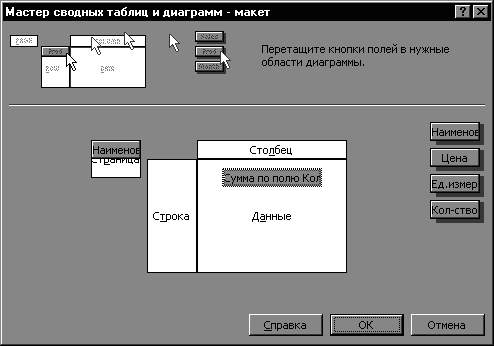
4. Щелкните на кнопке ОК и затем на кнопке Готово. Будет сформирована таблица, из которой понятно, сколько всего изделий продано (рис. 10.13).
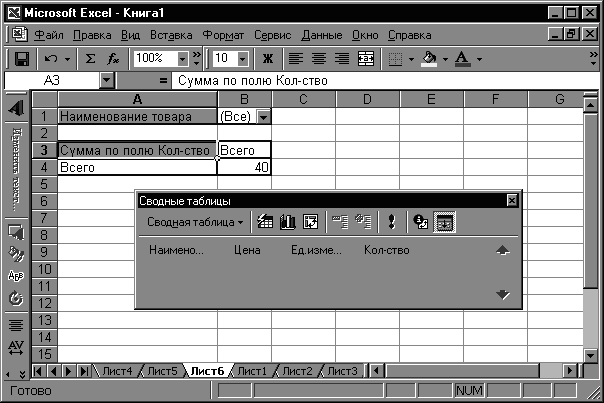
Если в поле Наименование товара выбрать из списка конкретный товар, то можно увидеть количество проданного товара данного наименования.
Панель инструментов Сводная таблица поможет вернуться к редактированию сводной таблицы, ввести дополнительные поля, создать отчет. Преобразованная сводная таблица показана на рис. 10.14.
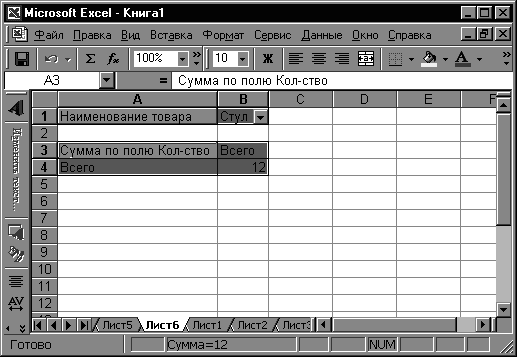
Следует иметь в виду, что способ обработки данных в сводной таблице по всем представленным в ней полям в любой момент можно изменить. Если дважды щелкнуть на любой кнопке, откроется диалоговое окно Вычисление поля сводной таблицы, позволяющее выбрать нужную операцию.
...
Примечание
Обратите внимание на то, что при изменении исходной таблицы данные в сводной таблице не обновляются автоматически. Для обновления данных щелкните на сводной таблице правой кнопкой мыши и выберите в контекстном меню команду Обновить данные.
Глава 11 Примеры использования программы Excel
В предыдущих главах описывались многочисленные приемы работы в программах Excel и Word. Теперь попытаемся применить свои знания. В данной главе мы рассмотрим примеры использования программы Excel в бухгалтерской практике, а также покажем, как можно совместно использовать изученные программы.
• Журнал операций
• Расчетно-платежная ведомость
• Счета-фактуры
• Оборотно-сальдовая ведомость
• Печать документов
• Совместное использование программ Word и Excel
• Обработка массовых почтовых рассылок
Оформление журнала операций
Наиболее простым примером для начинающих является создание журнала операций. Журнал операций ведет каждый бухгалтер. В нем хранятся в табличном виде сведения о номере, содержании операции, дебете и кредите проводки, а также о ее сумме.
1. Заполните ячейки в соответствии с табл. 11.1.
2. Измените размер ячейки В2, чтобы слова в ячейке были видны полностью. Для этого подведите указатель мыши к заголовку столбцов и, удерживая левую кнопку, измените размер ячейки В2.
3. Выделите ячейки А2:Е2 и отформатируйте их, применив полужирное начертание, размер шрифта 14 пт. Выровняйте ячейки по центру, выделите цветом (используйте кнопки панелей инструментов форматирования).
Таблица 11.1. Шапка журнала операций
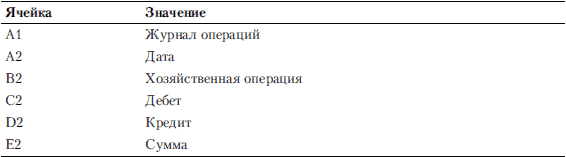
4. Выделите ячейки А1:Е1 и щелкните на кнопке Объединить и поместить в центре на панели инструментов форматирования. Заголовок должен оказаться в центре журнала.
5. Заполните журнал данными. Если хозяйственная операция занимает несколько строк, выберите команду Формат → Ячейки, вкладка Выравнивание и установите флажок в поле Переносить по словам.
6. Цифры можно выровнять по центру ячейки. Щелкните для этого на кнопке По центру на панели инструментов форматирования, выделив предварительно ячейки, начиная с ячейки ЕЗ.
7. Отформатируйте эти ячейки, выбрав денежный формат. Для этого выберите команду Формат → Ячейки, в открывшемся диалоговом окне перейдите на вкладку Число. Установите формат Денежный в поле Числовые форматы и укажите значение 2 в поле Число десятичных знаков (рис. 11.1).