5. Если текст примечания надо изменить, щелкните правой кнопкой мыши на ячейке с примечанием и выберите в контекстном меню команду Изменить примечание.
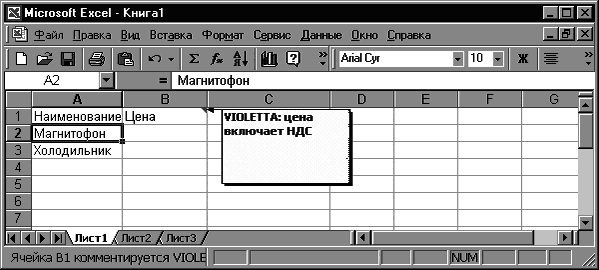
Рис. 9.7. Просмотр примечания
Построение диаграмм
Несмотря на то что анализ числовых данных с помощью диаграмм не входит в обязанности бухгалтера, изложение основ работы в программе Excel было бы неполным, если бы мы не сказали несколько слов о диаграммах.
Диаграмма – это один из способов представления данных. Смысл диаграммы состоит в том, чтобы более наглядно представить информацию, содержащуюся в таблице. Хотя рабочие листы удобны для ввода информации и выполнения вычислений, содержащиеся в них данные бывает трудно анализировать. Информация, представленная в графическом виде, в картинках, воспринимается значительно легче, чем текстовая или табличная.
Создать диаграмму в Excel довольно просто. Для этого достаточно выделить данные для диаграммы и запустить мастер диаграмм. Мастер диаграмм выполнит за вас большую часть подготовительной работы, а вам останется только проконтролировать ее и нанести последние штрихи. Как и другие мастера Microsoft Office, этот мастер задает вам ряд вопросов для определения параметров создаваемого объекта, а затем создает его в соответствии с полученными указаниями.
Для построения диаграммы выделите ячейки, данные из которых вы будете анализировать, и щелкните на кнопке Мастер диаграмм на стандартной панели инструментов или выберите в меню команду Вставка → Диаграмма. После этого следуйте указаниям мастера. В результате на листе появится готовая диаграмма.
В программе Excel можно строить объемные и плоские диаграммы. Всего можно построить 102 вида различных графиков и диаграмм. Существуют следующие типы плоских диаграмм:
• линейчатая диаграмма;
• гистограмма;
• диаграмма с областями;
• график;
• круговая диаграмма;
• поверхность.
У каждого типа диаграмм имеются подтипы. Требуемый тип выбирается на шагах 2 и 3 процесса построения диаграммы.
По умолчанию диаграмма строится по всей выделенной области. Если в верхней строке и в левом столбце находится текст, программа автоматически формирует на их основании легенду.Легенда – это описание условных обозначений, принятых в данной диаграмме. На рисунке диаграммы легенда выглядит как прямоугольник, в котором указано, каким типом линий отображаются на диаграмме данные из той или иной строки. Если выделенный диапазон не содержит подходящих данных для легенды, в ней используются названия по умолчанию: Ряд1, Ряд2 и т. д.
После создания диаграмму можно отредактировать: изменить цвета линий и столбцов, шрифт надписей, находящихся на диаграмме. Для этого надо перейти в режим редактирования диаграммы, дважды щелкнув на одном из элементов диаграммы.
Например, чтобы изменить цвет столбца диаграммы, дважды щелкните на нем. Откроется палитра. Выберите в ней нужный цвет и щелкните на кнопке ОК.
Если вы решили изменить тип диаграммы, выполните следующие действия:
1. Щелкните на диаграмме правой кнопкой мыши и выберите в контекстном меню команду Тип диаграммы.
2. В окне с образцами доступных типов диаграмм выберите тип и вариант диаграммы.
3. Щелкните на кнопке ОК.
Диаграмму можно переместить по тексту, захватив ее мышью, или удалить, нажав клавишу Delete.
Задание 7
В качестве примера постройте таблицу в программе Excel и отразите в ней продажу товаров по складам:
1. Название диаграммы – Продажа товаров по складам (внесите это название в ячейку с адресом А1).
2. В ячейку с адресом A3 введите значение Склад оптовый.
3. В ячейке с адресом А4 укажите Склад общий.
4. В ячейки с адресами В2—В4 введите значения Квартал 1, Квартал 2, Квартал 3. Используйте для ввода данных в ячейки возможности автозаполнения. (Заполнив ячейку В2, подведите указатель мыши к маркеру заполнения и, удерживая левую кнопку, протащите указатель. Остальные ячейки будут заполнены данными автоматически.)
5. Заполните таблицу данными. Введите значения сумм продаж по складам.
Выделите ячейки и запустите мастер диаграмм. Для анализа продаж за год, по кварталам и по месяцам удобно использовать круговую диаграмму.
6. Выделите диапазон ячеек A2:D3. Постройте диаграмму по шагам, выбрав в качестве области данных построенную ранее таблицу. Придерживайтесь подсказок, которые выводит на экран мастер.
7. Аналогичным образом можно проанализировать продажи по второму складу. Для этого выделите ячейки A4:D4 и воспользуйтесь мастером построения диаграмм.
Анализ продаж по кварталам на оптовом и общем складах представлен на рис. 9.8.
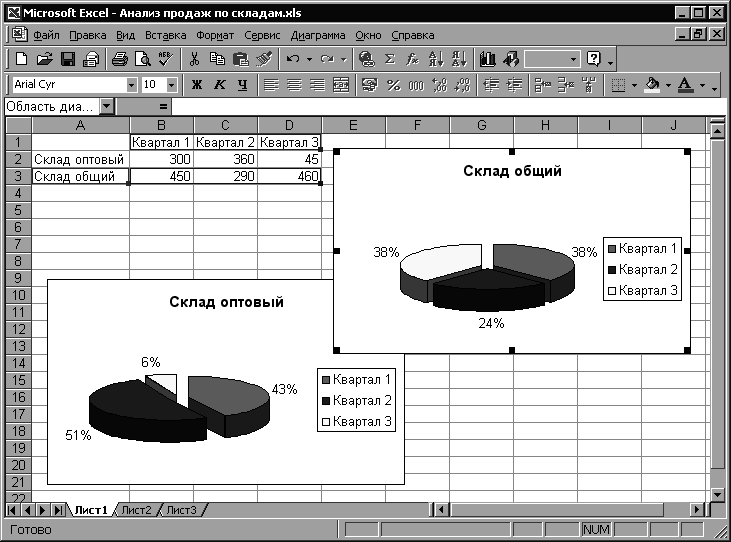
Рис. 9.8. Диаграммы продаж по складам
Глава 10 Работа с формулами и функциями
Программа Excel предоставляет широкие возможности для использования формул. Как уже упоминалось в прошлой главе, формулы – это выражения, состоящие из числовых величин, адресов ячеек и функций, соединенных знаками арифметических операций. О них и пойдет речь в данной главе.
• Ввод формул в ячейку
• Функции
• Относительная и абсолютная адресация
• Защита ячеек, листов и книг
• Работа со списками
• Сводные таблицы
Ввод формул в ячейку
Формула в программе начинается со знака = или +. В формуле могут использоваться операторные скобки. Например, формула может выглядеть следующим образом: =А4/(В1+12).
В той ячейке, где находится формула, виден только результат вычислений над данными, содержащимися в ячейках А4 и В1. Если меняются значения в ячейке А4 или В1, то автоматически меняется и результат в формуле. Саму формулу можно увидеть в строке формул, если сделать активной содержащую ее ячейку.
Функцияпредставляет собой выражение с уникальным именем, для которого пользователь должен задать конкретные значения аргументов. Аргументы указываются в скобках после имени функции. Функцию можно считать частным случаем формулы.
Рассмотрим, как работать с формулами и функциями в программе.
Чтобы научиться вводить формулы в ячейки, создадим накладную, содержащую четыре графы: наименование товара, цена, количество и сумма. Сумма – это вычисляемая величина, поэтому нам необходимо в ячейки с суммой ввести формулы.
Начнем с оформления документа:
1. Заполните ячейки значениями, приведенными в табл. 10.1.
Таблица 10.1. Шапка накладной
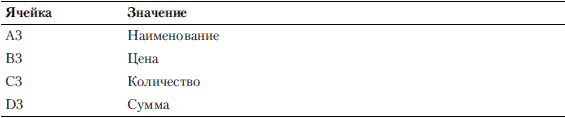
2. В ячейку D4 введем формулу =В4*С4 (рис. 10.1). Можно ввести формулу, набрав адреса ячеек с клавиатуры, но гораздо удобнее вводить формулы с помощью мыши.
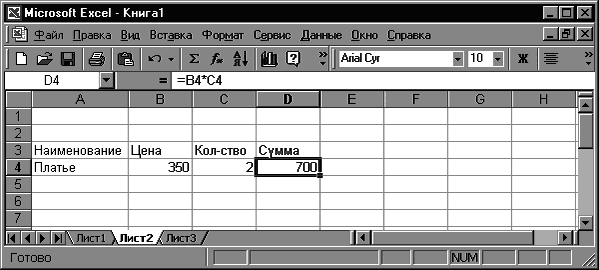
Рис. 10.1. Ввод формулы в ячейку
3. В ячейку D4 введите знак равенства (=).
4. Щелкните в ячейке В4 (обратите внимание на то, что ее адрес при этом попал в редактируемую ячейку).
5. Наберите математический знак умножения (*).
6. Щелкните во второй ячейке, которая участвует в формуле, – С4.
7. Нажмите клавишу Enter.
После заполнения граф Цена и Количество в графе Сумма автоматически появится результат.
8. Взгляните на строку формул, чтобы убедиться, что формула введена правильно.
9. Если изменить значения граф Количество и Цена, в графе Сумма результат будет автоматически пересчитан.
Если при вводе формулы была допущена ошибка, то в ячейке вместо результата будет выведено сообщение об ошибке.
Возможные сообщения об ошибках могут быть следующими:

В формуле можно использовать следующие знаки математических операций, или операторы:
