2. Выделите ячейку или диапазон, на которые вы хотите распространить выбранный формат.
3. Отпустите кнопку мыши. Выделенные ячейки будут отформатированы должным образом.
Если скопированный формат вам не понравился, вы всегда можете использовать кнопку Отменить.
Если вам необходимо единообразно отформатировать несколько фрагментов, щелкните дважды на кнопке Формат по образцу и выделяйте необходимые ячейки и диапазоны один за другим. Режим копирования формата будет активен до следующего щелчка на кнопке Формат по образцу или до нажатия клавиши Esc. Все это время рядом с указателем мыши будет находиться «кисточка».
Выбор формата числа
Кроме форматирования ячеек, при котором содержимое ячейки не меняется, в программе Excel имеется большой раздел форматирования, способный существенно изменить представление числа в ячейке. О подводных камнях, которые необходимо учитывать при таком форматировании, мы поговорим в этом разделе.
Числа в программе могут иметь следующие форматы:
• числовой;
• денежный;
• финансовый;
• процентный;
• дробный;
• экспоненциальный.
Для выбора формата числа выделите ячейку или диапазон, затем выберите в строке меню команду Формат → Ячейки и щелкните на вкладке Число (рис. 9.3). В открывшемся окне выберите подходящий формат из списка Числовые форматы и, если возможно, вариант формата из списка Тип. Пример форматирования будет показан в поле Образец. Проверьте, устраивает ли вас выбранный формат. При щелчке на кнопке ОК число в ячейке будет выглядеть так же, как в поле Образец.
Например, в формате Денежный к числу добавляется обозначение валюты (рублей). Этот формат часто используют бухгалтеры. При необходимости в этом формате можно указать определенное количество десятичных знаков. Число 12 в таком формате будет выглядеть как 12 р.
Если вы не хотите определять формат числа, оставьте формат по умолчанию – Общий.
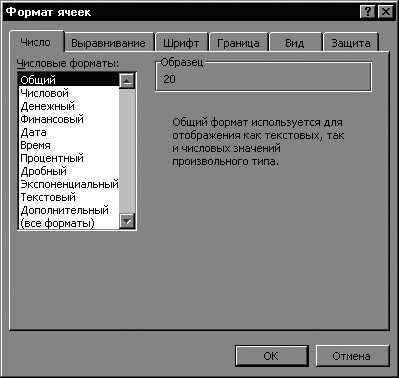
Рис. 9.3. Выбор формата ячейки
Задание 3
В файле Опыт на листе Лист3 введите в ячейки А1:АЗ число 20 и назначьте ячейкам форматы Общий, Денежный, Процентный. В результате ячейки должны быть отформатированы так, как показано на рис. 9.4.
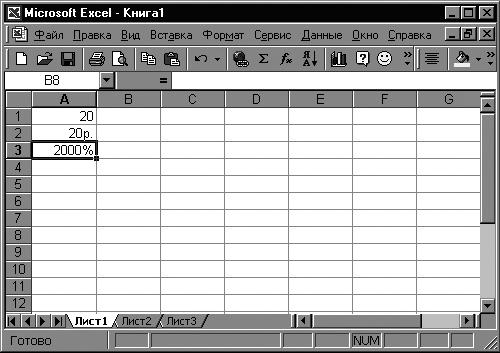
Рис. 9.4. Форматирование числа в ячейке
Рекомендуется следующая последовательность работы. Сначала введите в таблицу цифры, а потом принимайте решение об изменении их формата. Например, в ячейку введено значение 200. Выбираем команду Формат ячейки, на вкладке Число указываем формат Денежный. Обратите внимание: в поле Обозначение должны быть выставлены рубли (р.). Если это не так, выберите эту запись из списка. Количество знаков после запятой указывается в поле Число десятичных знаков, например 2. После форматирования значение будет выглядеть так: 200,00р. Задание 4
Откройте лист 1 документа Опыт. Отформатируйте таблицу следующим образом:
1. Цифры выровняйте по центру.
2. В графе Цена выберите формат Денежный.
3. Сохраните документ.
4. Вид отформатированного документ приведен на рис. 9.5.
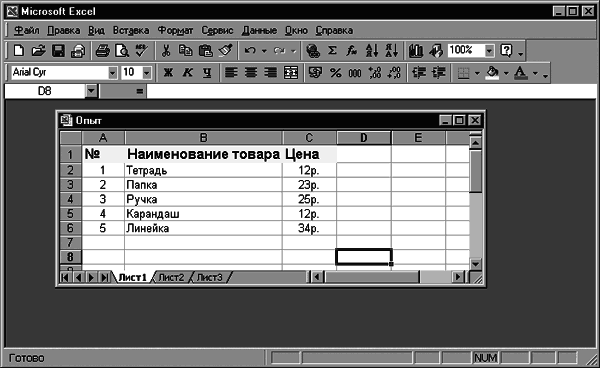
Если при выполнении задания у вас появились затруднения, воспользуйтесь приведенным далее пошаговым описанием действий:
1. Выделите диапазон А1:А5.
2. Щелкните на кнопке Выравнивание по центру на панели инструментов форматирование.
3. Выделите диапазон С2:С5.
4. Щелкните на кнопке Выравнивание по центру панели инструментов форматирование.
5. Для выбора формата Денежный выберите команду Формат → Ячейки, вкладка Число, в списке Числовые форматы выберите формат Денежный.Задание 5
Для закрепления полученных знаний выполните еще одно задание. Полученное умение пригодится при расчете командировочных расходов.
1. В файл Опыт на листе 2 в ячейку с адресом А4 введите слова Дата отъезда.
2. В ячейку А5 введите фразу Дата прибытия.
3. Для того чтобы данные в ячейках смотрелись красиво, можно использовать команду Формат → Столбец → Автоподбор ширины.
4. В ячейках В4 и В5 укажите даты отъезда и возвращения из командировки. Пусть это будут 10.03 и 15.03. Для изменения формата даты выделите ячейки В4 и В5 и выберите команду Формат → Ячейки, на вкладке Число открывшегося окна установите формат Дата, а в списке Тип выберите пункт 14.03.99. Щелкните на кнопке ОК.5. В ячейку с адресом В6 введите формулу для расчета дней пребывания в командировке: =В5-В4.
...
Внимание!
Адреса ячеек должны быть набраны латинскими буквами.
6. Если теперь ячейке В6 задать формат Числовой (Формат → Ячейки, вкладка Число), то в ячейке вы увидите количество дней пребывания в командировке.
Вид рабочего листа после выполнения задания показан на рис. 9.6.
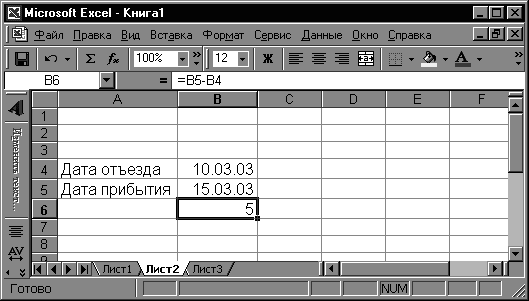
Рис. 9.6. Вычисление количества дней, проведенных в командировке
Задание 6
Применяя специальные форматы, вы должны помнить, что иногда при форматировании важна последовательность действий. Например, при выборе формата Процентный, если в ячейке уже есть число 1, вы получите в итоге значение 100 %. Если же перед форматированием ячейка была пуста, то после ввода числа 1 вы получите значение 1 %. Проверьте это, выполнив следующее упражнение:
1. На листе 2 файла Опыт в ячейку А1 введите число 1.
2. Выделите ячейки А1 и А2, выберите Формат → Ячейки, числовой формат Процентный или щелкните на кнопке Процентный формат на панели инструментов форматирования.
3. Введите число 1 в ячейку А2.
В результате в ячейке А1 вы увидите 100 %, а в ячейке А2 – 1 %.
Необходимо также следить за правильным выбором количества десятичных знаков, чтобы в результате округления не получить «странных» результатов. Например, при значениях ячеек А1 – 3,4 и А2 – 2,4 их сумма (запишем ее в ячейке A3) будет равна 5,8. Если отформатировать эти ячейки числовым форматом с количеством десятичных знаков 0, то операция будет выглядеть так: 3 + 2 = 6 (так как число 5,8 будет отображаться округленным до значения 6). Тем не менее значения чисел будут сохранены верными. Это можно проверить, увеличив количество отображаемых десятичных знаков.
...
Примечание
Чтобы значения, отображаемые в ячейках, всегда соответствовали действительному значению ячеек, откройте окно Параметры (командой Сервис → Параметры) и на вкладке Вычисления установите флажок Точность как на экране. После этого значения во всех ячейках будут округлены с точностью до знака, отображаемого в ячейке. Иногда, например при вычислении денежных сумм, бывает необходимо установить этот флажок, чтобы отбросить доли копеек, накапливающиеся при суммировании.
Использование примечаний
Мы уже говорили о том, что результаты даже самых упорных трудов могут быть забыты. Чтобы этого не случилось, в программе предусмотрено использование примечаний. Они не видны до тех пор, пока вы не захотите их увидеть, и поэтому не загромождают экран. О наличии примечания говорит специальный индикатор в правом верхнем углу ячейки.
Для вставки примечания выполните следующие действия:
1. Щелкните на ячейке, к которой будет относиться создаваемое примечание, и выберите команду меню Вставка → Примечание. На экране появится поле для ввода примечания.
2. Введите в поле текст примечания.
3. Щелкните на любой другой ячейке листа, чтобы выйти из поля редактирования примечаний.
4. Обратите внимание на красную отметку, появившуюся в ячейке с примечанием. Теперь, если навести указатель мыши на эту ячейку, на экране появится окошко с сообщением (рис. 9.7).