
Рис. 11.1. Форматирование ячеек, содержащих сумму операции
8. Не забудьте сохранить документ, выбрав команду Файл → Сохранить.
Вид готового листа показан на рис. 11.2.

Рис. 11.2. Журнал операций, созданный в программе Excel
Оформление расчетно-платежной ведомости
Для расчета заработной платы удобно создать документ Расчетно-платежная ведомость.
Шапка документа заполняется как обычно. Обратим особое внимание на внесение формул в ячейки:
1. В ячейку с адресом D7 введите формулу, позволяющую рассчитать подоходный налог с учетом льготы по подоходному налогу. (Льгота по подоходному налогу может быть изменена для сотрудников, имеющих иждивенцев.) Напомним, что для этого служит выражение (оклад –400) х 0,13. Если работник не заработал сумму, превышающую 400 рублей, то результат в ячейке может быть отрицательным. Для того чтобы не выводить отрицательный результат, можно предложить воспользоваться логической функцией ЕСЛИ. Формат этой функции описывался в предыдущей главе.
2. В ячейку с адресом D7 введите формулу =ЕСЛИ((С7-400)*0.13>0;(С7-400)*0.13;"0"). Она означает, что если результат вычисления по формуле (С7-400)*0,13 положительный, этот результат надо выводить, иначе выводить ноль (0).
3. Примените к ячейкам, содержащим суммы, выдаваемые на руки, числовой формат. Для этого выбирается команда Формат → Ячейки, вкладка Число.
4. Формулы копируются в остальные ячейки с помощью маркера в нижнем правом углу ячейки D7. Вид листа с оформленным документом приведен на рис. 11.3. Обратите внимание на строку формул – в ней видна набранная формула.
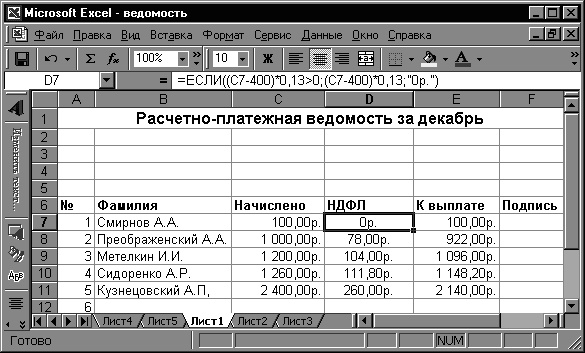
Рис. 11.3. Расчетно-платежная ведомость с формулами, созданная в программе Excel
Оформление счета-фактуры
В программе Excel удобно оформлять счет-фактуру. Заполните ячейки, как показано на рис. 11.4.
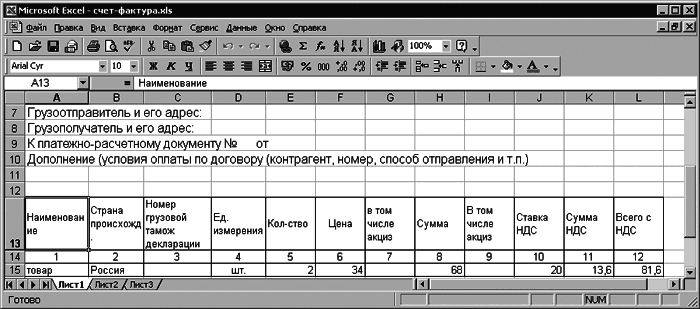
После ввода данных в позиции 5 и 6 рассчитывается результат в позиции Сумма. Формула вводится в графу Сумма (ячейка Н15) в виде выражения =E14*F14, а затем копируется в ячейки, расположенные ниже.
Оформление оборотно-сальдовой ведомости
В программе Excel можно также оформить оборотно-сальдовую ведомость:
1. Заполните ячейки, как показано на рис. 11.5.
2. Для того чтобы код счета можно было отобразить в виде 01, 00 и т. д., примените к столбцу Код формат Текстовый. Для этого выберите команду Формат → Ячейки, вкладка Число.
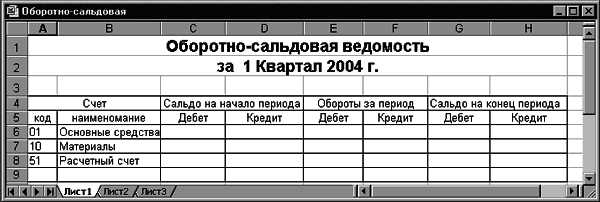
3. Не забудьте просуммировать столбцы, чтобы автоматически получать сумму по дебету и кредиту счета. Для этого сделайте активной последнюю свободную ячейку столбца и щелкните на кнопке Автосумма на стандартной панели инструментов. Аналогичным образом можно создать документы Счет и Накладная.
...
Совет
Многие бухгалтеры с успехом применяют программу Excel для ведения индивидуальных карточек учета ЕСН.
Печать документов
Заполните документ, затем выберите команду Файл → Печать. Перед этим можно выбрать команду Файл → Предварительный просмотр, которая позволяет посмотреть, как будет выглядеть документ на бумаге, и при необходимости внести изменения. Режим предварительного просмотра позволит сэкономить бумагу и время.
Прежде чем печатать большую таблицу, можно разбить ее на страницы. Для этого следует выбрать команду Сервис → Параметры, в открывшемся диалоговом окне перейти на вкладку Вид и произвести настройку вида страницы. Если установить флажок в поле Авторазбиение на страницы, Excel отметит границы страниц пунктирной линией. Если убрать сетку, то разбиение становится хорошо видно. При необходимости можно поставить и фиксированный конец страницы (команда меню Вставка → Конец страницы).
При необходимости можно установить не только горизонтальные, но и вертикальные отметки границы страниц. Это особенно важно, если таблица широкая: напечатав таблицу по частям, потом можно ее склеить. Маркеры в виде пунктирных линий появятся выше и левее активной ячейки. Они выделяются ярче, чем маркеры автоматического разбиения.
Чтобы убрать лишний маркер, нужно установить курсор ниже или правее него и выбрать команду Вставка → Убрать конец страницы.
Параметры страницы устанавливаются с помощью команды Файл → Параметры страницы. В открывшемся окне можно установить поля, расположение таблицы на листе, масштаб, расположение колонтитулов (вкладка Колонтитулы), а также настроить и ввести верхний и нижний колонтитулы и выбрать их шрифт. Вкладка Лист позволяет указать, печатать или нет линии сетки и заголовки строк и столбцов. В этом окне можно задать также область печати.
Подготовка принтера
Установка принтера осуществляется средствами операционной системы. Перед печатью убедитесь, что установлен именно тот принтер, который указан в окне Печать. Для установки другого принтера выберите в главном меню Windows команду Пуск → Настройка → Принтеры и дважды щелкните на значке Установка принтера. Начнет работу мастер установки принтера. Следуйте указаниям мастера. В большинстве случаев достаточно щелкать на кнопке Далее, а в конце – на кнопке Готово.
Выбор печатаемого диапазона
Если заполнен весь лист документа, а на печать необходимо вывести только часть листа, проделайте следующее:
1. Выделите диапазон листа, который необходимо напечатать.
2. Выберите команду Файл → Печать. В появившемся диалоговом окне в разделе Вывести на печать установите переключатель Выделенный диапазон.
Разбиение листа на страницы
Программа Excel автоматически осуществляет разбивку листа на части, чтобы уместить его в стандартном формате А4 (210 х 297 мм). Маркеры границ страниц выглядят как вертикальные и горизонтальные штриховые линии, появляющиеся на листе. Если текст полностью помещается на лист формата А4, вы не увидите никаких разделителей.
Иногда необходимо установить принудительное разбиение на страницы. Для установки разбиения вручную проделайте следующее:
1. Выделите ячейку, находящуюся на одну строку ниже и на один столбец правее того места, где должен быть вставлен разделитель.
2. В меню Вставка выберите команду Разрыв страницы.
Совместное использование программ Word и Excel
Файлы одного приложения можно легко использовать в других офисных приложениях. Это достигается благодаря совместимости форматов всех офисных программ. Например, таблицу из программы Excel можно легко внедрить в отчет, подготовленный в редакторе Word. Вставка осуществляется через буфер обмена.Как уже отмечалось, буфер обмена временно хранит выделенную и внесенную в него командой Правка → Копировать информацию. Всего в буфер обмена помещается 12 элементов. Вставлять содержимое можно выборочно или все сразу. Вставку производят командой Правка → Вставить.
Задание 1
Перенесем фрагмент платежной ведомости из документа Ведомость (см. рис. 11.3) в текстовый документ такого содержания:
...
Отчет
Довожу до вашего сведения, что зарплата сотрудников за декабрь составила:
Сохраним документ под именем Отчет:
1. Сначала наберите документ в редакторе Word.
2. Затем в программе Excel выделите таблицу с расчетно-платежной ведомостью и выберите команду Правка → Копировать.
3. Перейдите в программу Word. Выберите команду Правка → Вставить.
4. Сохраните документ.
Технологии OLE и DDE