Рис. 3.17. Мастер создания проекта – каталоги.
Впрочем, этот шаг можно пропустить, если необходимо задать каталоги позднее в редакторе компоновки.
Предназначение папок рассматривается в следующем списке:
• Target (Цель) – папка для хранения образа диска, создаваемого из файлов в каталоге DVD Root. Как только будет задан этот параметр, автоматически определяются каталоги DVD Root и Mux. Следует заметить, что сам Scenarist не создает требуемую папку, следовательно, перед тем как ее указать, нужно создать эту папку другими средствами;
• DVD Root (Корневая часть DVD) – папка VIDEO_TS, которая содержит в себе информационные файлы и файлы видеообъектов, из которых, собственно, и состоит сам диск. Данный каталог используется только при создании DVD-видео или усовершенствованного (enhanced) DVD-проекта;
• Multiplex (Мультиплексирование) – папка для файлов, используемых при мультиплексировании (сборке) проекта. Данный каталог используется только при создании DVD-видео или усовершенствованного (enhanced) DVD-проекта;
• PC Files (PC-файлы) – папка, в которой хранятся компьютерные файлы проекта при создании DVD-ROM или усовершенствованного (enhanced) DVD-диска.
На этом этапе нужно выбрать тип шаблона, который будет использоваться для сценария (рис. 3.18), после чего останется нажать кнопку Next (Далее).
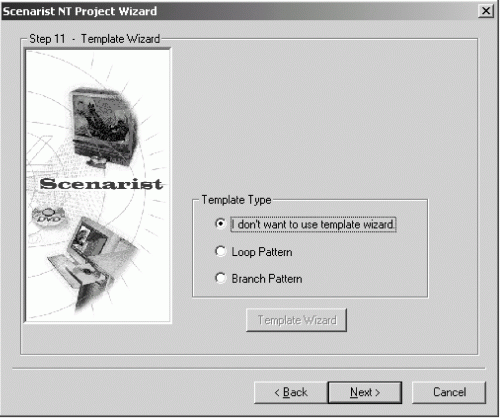
Рис. 3.18. Мастер создания проекта – мастер шаблонов.
Чтобы создать пустой сценарий, нужно выбрать пункт I don’t want to use template wizard (Я не хочу использовать мастер шаблонов).
После выполнения всех предыдущих шагов мастер предлагает вам завершить создание проекта, параметры которого были заданы (рис. 3.19).
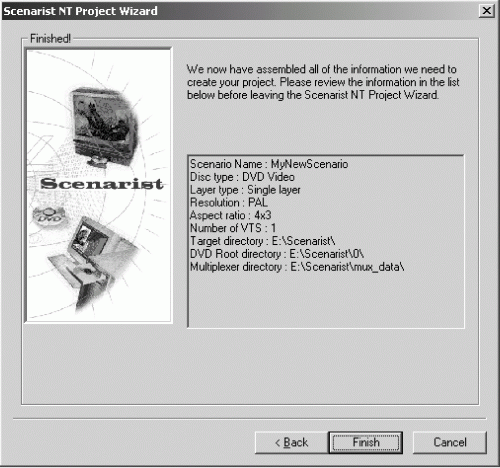
Рис. 3.19. Окончание работы мастера создания проекта.
Если все параметры проекта соответствуют вашим ожиданиям, то нужно нажать кнопку Finish (Закончить) и начать работу с новым проектом.
Если же некоторые параметры следует изменить, то при помощи кнопки Back (Назад) нужно вернуться к необходимому окну, внести требуемые изменения и снова перейти к финишному окну.
Сохранение шаблонов проектов
Шаблоны проектов применяются в диалоговом окне создания нового проекта. Они позволяют создавать новые сценарии на основе уже существующих, не используя мастер создания проектов. В дополнение к общим параметрам проекта, таким как тип DVD, информация о диске, параметры кодирования и цветовые палитры, шаблоны проектов хранят в себе данные об исходных материалах, заглушках, дорожках, PGC и навигационной информации.
Для сохранения шаблона проекта нужно выполнить команду меню File ? Save As Template (Файл ? Сохранить как шаблон). В появившемся диалоговом окне нужно указать название шаблона и нажать кнопку OK (рис. 3.20). Шаблон проекта будет сохранен в каталоге Project Templates внутри основного каталога программы Scenarist (рис. 3.21).
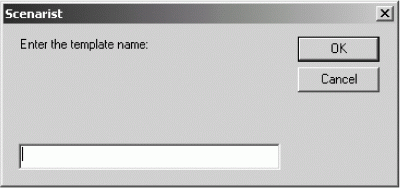
Рис. 3.20. Запрос названия шаблона.

Рис. 3.21. Каталог сохранения шаблонов Scenarist.
Пользователь может экспортировать сценарии в файлы скриптов и архивов при помощи команды Export Project (Экспортировать проект). Скрипт – это текстовый файл, содержащий информацию о базе данных сценария. Параметры, хранящиеся в этом файле, приведены в следующем списке:
• данные о параметрах воспроизведения материала, связях и синхронизации;
• информация об исходных материалах и их свойствах;
• данные управления воспроизведением программ;
• специфические установки проекта.
Архив, сохраненный на жестком диске компьютера или на ленте DLT, – это архивный файл (TAR), содержащий в себе скрипт сценария и все материалы, используемые в сценарии. Архивы полезны при обмене проектами между разработчиками сценариев, а также для создания резервных копий в одном файле. После того как сценарий будет экспортирован в файл, его можно импортировать при помощи команды Import Project (Импортировать проект).
Для импорта сценария из скрипта, архива или ленты DLT нужно выполнить команду меню Export ? Import Project (Экспорт ? Импорт проекта). В результате будет открыто диалоговое окно создания нового сценария.
Помимо этого можно выполнить команду меню File ? Project Manager (Файл ? Менеджер проектов). В менеджере проектов нужно нажать кнопку Import (Импорт), что тоже приведет к открытию диалогового окна создания нового сценария (рис. 3.22).
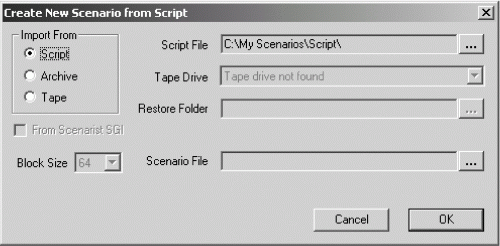
Рис. 3.22. Диалоговое окно импорта сценария.
Все предлагаемые типы хранения информации о сценариях рассматриваются в следующем списке:
• Script (Скрипт) – программа импортирует проект из файла скрипта, содержащего информацию о сценарии, дорожках и исходных материалах, использованных в сценарии;
• Archive (Архив) – программа импортирует проект из архива TAR, содержащего файл скрипта и все исходные материалы проекта, хранящегося на жестком диске компьютера;
• Tape (Лента) – программа импортирует проект из архива TAR, содержащего файл скрипта и все исходные материалы проекта, хранящегося на магнитной ленте.
При импортировании из скрипта или файла архива нужно нажать кнопку поиска, выбрать требуемый файл и нажать кнопку Open (Открыть).
При импортировании проекта из архива или с ленты нужно нажать кнопку поиска справа от поля Restore Folder (Каталог восстановления). В диалоговом окне выбора каталога нужно указать каталог, в который будут помещаться исходные материалы, после чего нажать кнопку OK.
При импорте с ленты следует проверить, выбрана ли требуемая DLT-лента в меню Tape Drive (Привод). При импорте архива с ленты привода, работающего под Unix, нужно задать размер блока Block Size для устройства. При использовании привода, работающего под Windows, можно оставить размер блока, который установлен по умолчанию.
Если при импортировании сценария из файла скрипта исходные материалы по тем или иным причинам отсутствуют, то программа Scenarist заменяет их заглушками. Информация о каждой из создаваемых заглушек отображается в информационном окне. Заглушки легко могут быть заменены исходными материалами при помощи команды меню Place Holder ? Data (Заглушка ? Данные).
Для экспорта сценария в файл скрипта, архив или на ленту DLT следует выполнить команду меню Export ? Export Project (Экспорт ? Экспорт проекта). Это приведет к отображению диалогового окна экспорта сценариев (рис. 3.23).
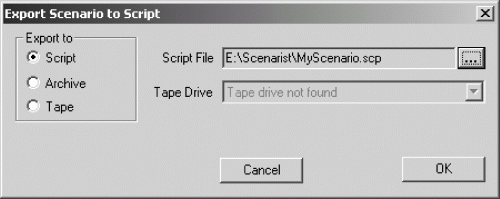
Рис. 3.23. Диалоговое окно экспорта сценариев.
В этом окне нужно выбрать один из переключателей, который отвечает за направление экспорта сценария:
• Script (Скрипт) – программа экспортирует проект в файл скрипта с информацией о сценарии, дорожках и исходных материалах, использованных в сценарии;
• Archive (Архив) – программа экспортирует проект в архив TAR, помещая в него файл скрипта с информацией о сценарии, дорожках и исходных материалах, использованных в сценарии, а также со всеми исходными материалами, хранящимися на жестком диске компьютера;
• Tape (Лента) – программа экспортирует проект в архив TAR, помещая в него файл скрипта с информацией о сценарии, дорожках и исходных материалах, использованных в сценарии, а также со всеми исходными материалами, хранящимися на жестком диске компьютера, после чего архив записывается на магнитную ленту, вставленную в компьютерный привод.