Объекты, создаваемые при регистрации фотоизображений
Фотоизображения могут быть зарегистрированы при перемещении их из окна Windows Explorer в редактор сценариев, монтажный редактор или редактор данных. Типы объектов, создаваемых при осуществлении таких действий, приведены в табл. 4.2.

Примечание.
При переносе в папку дорожек файла Photoshop, содержащего слой кнопок, помимо потока фотоизображений создаются потоки subpicture и подсветки кнопок.
Примечание.
В редакторе сценариев при переносе фотоизображения на пустое место в области авторинга, в ячейку папки VMG или титульной папки будут созданы дорожка, поток фотоизображений, сцена и исходные материалы будут зарегистрированы. Тем не менее, никаких данных PGC не создается. Эта операция приведет к тому же результату, что и перенос материала в папку дорожки в монтажном редакторе.
При переносе исходных subpicture из окна Windows Explorer в монтажный редактор на монтажную линейку они автоматически регистрируются с флагом Forced start (Принудительное отображение).
Объекты, создаваемые при регистрации аудиоматериалов
Аудиоматериалы могут быть зарегистрированы при перемещении их из окна Windows Explorer в редактор данных или на дорожку монтажной линейки в монтажном редакторе. Аудиоматериалы невозможно зарегистрировать при перемещении их в редактор сценариев. Создаваемые объекты приведены в табл. 4.3.

Определение пути к файлам
Пользователь может изменить путь к файлам исходных материалов, которые уже зарегистрированы в Scenarist. Это бывает полезно, если один или несколько файлов исходных материалов были перемещены в другое место после их регистрации в программе Scenarist.
Чтобы переопределить пути к файлам материалов, нужно выбрать исходный материал и выполнить команду меню Tools ? Place Holders ? Replace File Path (Инструменты ? Заглушки ? Переопределить путь файла). В результате будет открыто диалоговое окно Change Data Assets Path (Переопределить путь файла), показанное на рис. 4.7.
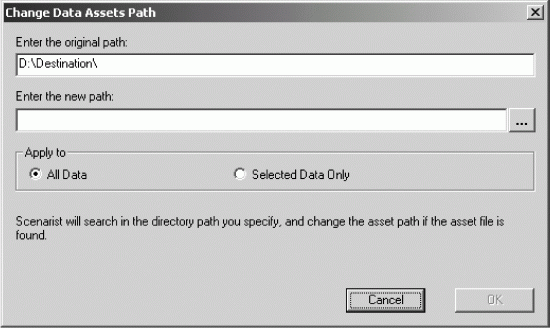
Рис. 4.7. Диалоговое окно изменения путей файлов.
Есть и другой способ вызова этого окна. Нужно щелкнуть на исходном материале правой кнопкой мыши и выполнить команду контекстного меню Replace File Path (Переопределить путь файла). В результате будет открыто диалоговое окно Change Data Assets Path (Переопределить путь файла).
В этом окне обязательно нужно установить флажок Selected Data Only (Только выбранные данные) в группе Apply to (Применить к). Если вы храните все свои исходные материалы в одном и том же каталоге, то вы можете применить данную команду для изменения пути ко всем остальным материалам, если они были перемещены в одно и то же место. В этом случае следует оставить установленным флажок All Data (Все данные). При работе с этой командой следует проявлять осторожность, так как ее выполнение может привести к неожиданным результатам.
Затем нужно нажать кнопку для выбора нового пути к исходному материалу, задать этот путь и нажать кнопку OK. Переопределенный путь будет показан в поле New Path (Новый путь). После еще одного нажатия кнопки OK путь к материалам будет переопределен.
Использование заглушек (placeholders)
Пользователь может начинать процесс авторинга и создавать проект, даже не имея под рукой готовых исходных материалов. Подобный рабочий процесс обеспечивается при помощи так называемых заглушек (placeholders), которые после подготовки всех материалов будут заменены на исходные материалы. Заглушки могут быть пустыми или же они могут использовать реальные исходные материалы, выполняющие роль болванки в процессе авторинга. Так же, как и для реальных исходных материалов, пользователь может устанавливать свойства для заглушек, создавать на их основе дорожки и PGC и даже добавлять кнопки и команды навигации, соединяющие их.
Добавление заглушек
При добавлении заглушки она может быть пустой или же использовать болванку на основе некоего исходного материала, который будет выполнять роль временных фотоизображений, subpicture, видео– или аудиопотоков.
Для добавления заглушки в инспекторе редактора данных нужно выбрать папку, в которую будет добавлена заглушка. После этого нужно выполнить команду меню New ? Place Holder (Новый ? Заглушка) или нажать кнопку New Place Holder (Новая заглушка) на панели инструментов.

В диалоговом окне (рис. 4.8) нужно выбрать тип заглушки, который требуется создать, и нажать кнопку OK.
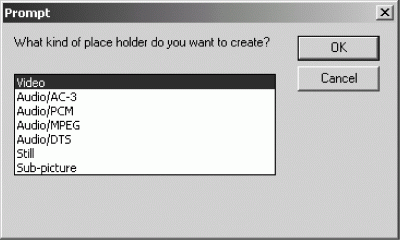
Рис. 4.8. Окно выбора типа заглушки.
После выбора типа заглушки появится диалоговое окно сохранения, где следует указать название для пустой заглушки и нажать кнопку Save (Сохранить). Заглушка добавится в папку материалов и появится в рабочей области редактора данных.
Помимо этого можно выбрать существующий материал, который будет служить болванкой, после чего нажать кнопку Save (Сохранить). Заглушка добавится в папку материалов и появится в рабочей области редактора данных.
Для задания длительности заглушки, выполняющей роль исходного материала, нужно выбрать ее и ввести новое значение в поле Data End Time (Время окончания материала[12] ) браузера свойств, после чего нажать кнопку Enter (Ввод).
Заглушки крайне полезны, если у вас есть рабочий сценарий и его нужно будет использовать как шаблон для работы с другими сценариями. Пользователь может наследовать дорожки сценария, PGC и команды навигации при замене материалов на заглушки. При создании нового сценария нужно просто открыть шаблон и заменить заглушки новыми исходными материалами.
Для замены материала заглушкой следует в редакторе данных выбрать исходный материал и выполнить команду меню Tools ? Place Holders ? Data ? Place Holder (Инструменты ? Заглушки ? Данные ? Заглушка). Также можно на материале щелкнуть правой кнопкой мыши и выполнить команду контекстного меню Place Holders ? Data ? Place Holder (Заглушки ? Данные ? Заглушка).
Материалы будут заменены заглушками, и в рабочей области редактора данных изменятся их пиктограммы (рис. 4.9). Заглушки наследуют свойства материалов, включая разрешение, соотношение сторон кадра, время начала и конца материала.
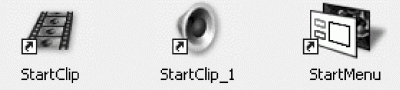
Рис. 4.9. Иконки, отображающие заглушки.
Как только требуемый исходный материал будет подготовлен и закодирован соответствующим образом, им можно будет заменить заглушку. Для этого в редакторе данных следует выбрать заглушку, которую нужно заменить готовым материалом. В браузере свойств нажмите кнопку поля File (Файл), выберите требуемый исходный материал и нажмите кнопку Save (Сохранить). Эту последовательность действий надо выполнить для всех заглушек, которые требуется заменить.
Если же заглушку требуется обновить, то сначала следует выбрать ее в редакторе данных, а затем выполнить команду меню Tools ? Place Holders ? Placeholder ? Data (Инструменты ? Заглушки ? Заглушка ? Данные). Помимо этого можно щелкнуть правой кнопкой мыши на выбранной заглушке и выполнить команду контекстного меню Place Holders ? Placeholder ? Data (Заглушки ? Заглушка ? Данные).
12
Так как время начала воспроизведения того или иного материала в программе Scenarist всегда равно нулю при регистрации, то время окончания будет равно длительности материала.