Емкости носителей
Программа Scenarist позволяет создавать проекты, которые можно размещать на самых разных носителях. Выбор носителя определяется целями проекта, длиной фильма и требуемым качеством видеоматериала и звука. В табл. 2.5 приведена информация о существующих носителях и показано, как лучше всего их использовать.
При вычислении битрейта кодирования следует обращать внимание на колонку размера диска.
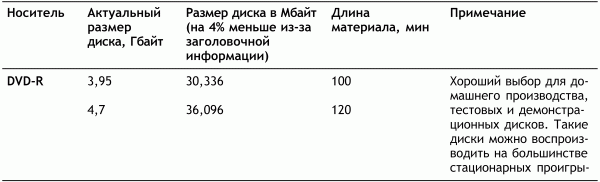
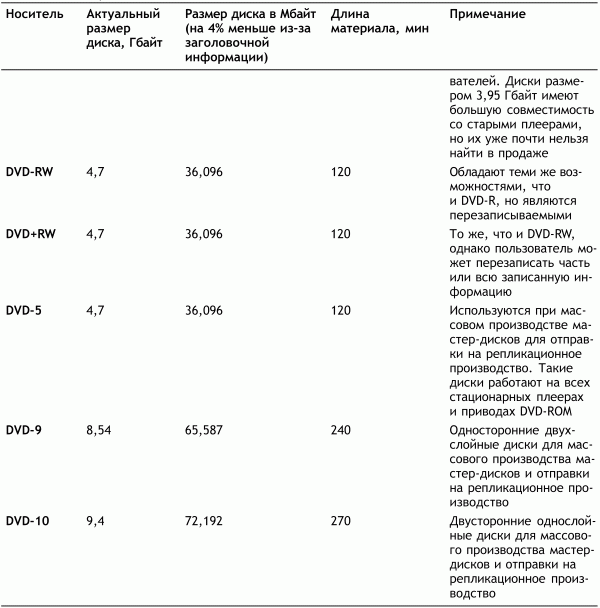
Примечание.
На самом деле настоящий размер диска отличается от реального размера, так как для DVD 1 Гбайт считается равным 1 000 000 000 байт, в то время как для компьютеров 1 Гбайт равен 1 073 741 824 байт. Следовательно, 4,7 Гбайт на компьютере содержит на 330 Мбайт больше данных, чем те же 4,7 Гбайт, хранимых на DVD-диске.
Пример расчета битрейта
Предположим, что у вас есть фильм длительностью в 100 мин (6000 с), который нужно озвучить в системе Dolby Digital stereo и после этого произвести финальную запись на носитель DVD-5. Для этого нужно сначала рассчитать значения всех необходимых битрейтов.
Считаем, что средний комбинированный битрейт для видео– и аудиоматериалов вычисляется по простой формуле: Средний битрейт = Размер диска (36 096 Мбит/с) /Длительность (6000 с) = 6.0 Мбит/с.
Теперь нужно получить значение среднего видеобитрейта, вычитая требуемый аудиобитрейт. Средний видеобитрейт = Средний битрейт (6,0 Мбит/с) – Аудио-битрейт (0,192 Мбит/с) = 5,808 Мбит/с.
На завершающем этапе можно уже получить максимальный видеобитрейт. Максимальный видеобитрейт = 9,8 Мбит/с – Аудиобитрейт (0,192 Мбит/с) = 9,608 Мбит/с.
Примечание.
Хотя в этом случае максимальный видеобитрейт равен 9,608 Мбит/с, рекомендуется всегда устанавливать его значение не выше 9 Мбит/с. Это поможет избежать появления проблем при воспроизведении фильма на некоторых устаревших системах проигрывания видеоматериала.
Глава 3
Создание сценариев
О сценариях
Проекты программы Scenarist сохраняются в файлах, называемых сценариями, которые имеют расширение. scn. Сценарии содержат информацию об исходных материалах проекта (видеофайлы, фотоизображения, аудиофайлы и субтитры), меню и свойствах дорожек, сценарии проекта (PGC, связи и команды навигации), а также данные о диске и его компоновке.
По умолчанию каталог, в котором сохраняются сценарии, называется My Scenarios (рис. 3.1). Он создается на системном диске при инсталляции продукта Scenarist.
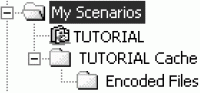
Рис. 3.1. Каталог My Scenarios.
Вместе со сценариями сохраняется кэш-каталог с именем
Сохранение сценариев
В отличие от большинства программных продуктов, Scenarist динамически сохраняет сценарии. Каждый раз, когда в проект вносятся изменения, они автоматически сохраняются в файле сценария. Несмотря на то что все изменения автоматически сохраняются, часто требуется использовать команду Save As (Сохранить как), чтобы сохранить несколько версий сценария.
Например, если уже есть сценарий в удовлетворительном состоянии и требуется продолжить работу с ним, сохранив возможность, однако, вернуться к текущему состоянию, можно использовать команду Save As (Сохранить как) для сохранения существующей версии с другим именем, после чего продолжить работу с исходным файлом.
Менеджер проектов
Менеджер проектов позволяет открывать сценарии, которые недавно использовались, создавать новые сценарии и импортировать сценарии из скрипта. Пользователь может указать, нужно ли запускать менеджер проектов при каждом запуске пакета Scenarist или всегда будет открываться последний используемый сценарий.
Чтобы определить, будет ли открываться менеджер проектов при запуске Scenarist, следует выполнить команду меню Edit ? Preferences (Редактировать ? Установки). В результате будет открыто окно общих настроек (рис. 3.2).
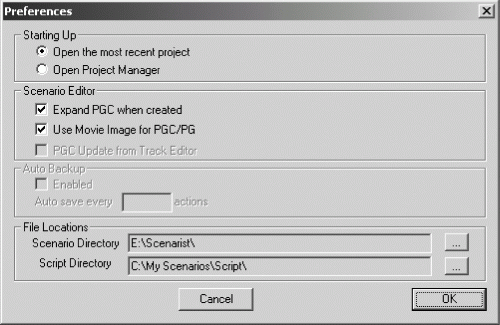
Рис. 3.2. Диалоговое окно настроек.
Если выбрать параметр Open the most recent project (Открывать самый последний используемый проект), то менеджер проектов запускаться не будет, а при запуске программы будет открываться проект, с которым пользователь работал в предыдущий раз. Если же выбрать параметр Open Project Manager (Открывать менеджер проектов), то при запуске программы будет открываться менеджер проектов.
В этом же окне настроек можно задать пути для сохранения файлов проектов и скриптов.
Чтобы открыть менеджер проектов в уже запущенном приложении, следует выполнить команду меню File ? Project Manager (Файл ? Менеджер проектов). Менеджер проектов откроет список из последних 16 используемых сценариев (рис. 3.3).
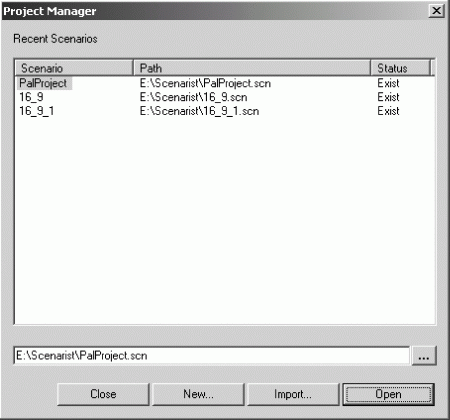
Рис. 3.3. Менеджер проектов.
Чтобы открыть сценарий, нужно выделить его и нажать кнопку Open (Открыть).
Если нужно открыть сценарий, который отсутствует в списке менеджера проектов, то следует нажать кнопку Browse (Найти), отыскать требуемый сценарий в появившемся диалоговом окне и нажать кнопку Open (Открыть).
Чтобы создать новый сценарий с помощью мастера проектов, нужно просто нажать кнопку New (Новый). При нажатии кнопки New From Script (Новый из файла скрипта) пользователь сможет импортировать сценарий из файла скрипта или с ленты DLT.
Для закрытия менеджера проектов без закрытия сценария достаточно нажать кнопку Cancel (Отмена).
Мастер в процессе создания сценария отобразит несколько окон. В каждом окне потребуется указать необходимую информацию для создания нового сценария. При этом в диалоговых окнах будет показана короткая справка, объясняющая текущее действие мастера.
Если в процессе использования мастера пользователю потребуется изменить результаты предыдущих действий, можно просто нажать кнопку Back (Назад), чтобы вернуться к тому окну, в котором следует внести изменения. После полного конфигурирования окон мастера пользователь может нажать кнопку Save As Default (Сохранить опции по умолчанию), и эти настройки будут использоваться по умолчанию для новых сценариев. Чтобы сбросить установки окон, достаточно нажать кнопку Reset (Сбросить).
Примечание.
После окончания работы с мастером пользователь может позднее изменить те или иные параметры в процессе авторинга конкретного проекта.
Для того чтобы создать новый сценарий с помощью мастера проектов нужно либо нажать в менеджере проектов кнопку New (Новый), либо просто выполнить команду меню File ? New (Файл ? Новый). В результате будет отображено первое диалоговое окно для выбора формата телевизионной системы (рис. 3.4).
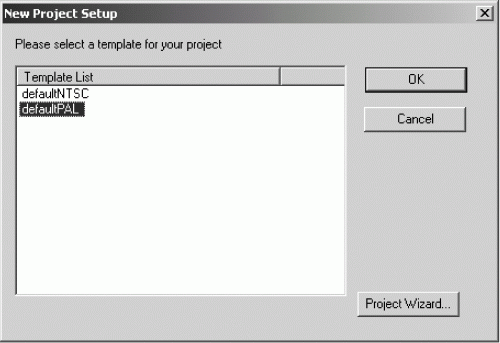
Рис. 3.4. Выбор системы перед созданием проекта.
Программа предлагает пользователю выбрать телевизионную систему PAL или NTSC для работы с проектом. Пользователь может либо просто создать новый проект, либо запустить мастер, нажав на кнопку Project Wizard (Мастер проектов). После отображения стартового окна мастера следует нажать кнопку Next (Далее), как показано на рис. 3.5.