В раскрывающемся списке Источники данной вкладки содержится перечень всех этажей здания, среди которых вы можете выбрать тот, который будет использован в качестве базового. По умолчанию в этом списке выбран актуальный этаж текущего здания (подразумевается, что вы будете создавать этаж, подобный тому, для которого вызывалась команда Этаж → Новый этаж поверх или Этаж → Новый этаж поверх актуального). Будьте внимательны, поскольку после выбора этажа-источника и построения на его основе нового вы не сможете в построенном этаже заменить базовый этаж другим. Чтобы построить на этом же уровне новый этаж, основываясь на другом этаже, вам придется предварительно удалять существующий этаж, после чего строить новый.
В области Принимать осуществляется установка параметра заимствования элементов базового этажа в новый этаж.
• При установке переключателя в положение Ничего вы отключите саму возможность принятия каких-либо элементов с этажа-источника. В данном случае новый этаж создается полностью пустым: без стен, дверей, окон и, тем более, объектов интерьера. Данную возможность удобно применять, когда геометрия внешних стен и планировка нового этажа кардинально отличаются от аналогичных у базового этажа. Учтите, что при выборе этого варианта вам придется вновь все создавать самому: внешние стены, комнаты, окна и двери, как мы создавали первый этаж в предыдущем примере. Однако, отключив заимствование параметров какого-либо этажа, вы сможете создавать здания практически произвольной конфигурации.
Примечание
Построение нового этажа без заимствования элементов этажа-источника не налагает никаких ограничений на размеры и конфигурацию нового этажа. Это означает, что можно строить новый этаж так, чтобы он нависал над нижним этажом или же был намного меньше нижнего этажа (дом по принципу ступенчатой башни). Однако вы должны судить сами, насколько такие конструкции будут устойчивы в реальности и устойчивы ли они вообще.
• Весь этаж – это положение переключателя реализует возможность полного копирования этажа-источника, о чем уже говорилось ранее. При этом новый этаж будет сформирован точно с такими же внешними и внутренними стенами, окнами и дверьми, элементами интерьера и экстерьера.
• Только план – способ создания нового этажа, при котором с базового этажа заимствуются только стены. Это означает, что планировка верхнего этажа полностью повторит нижний, но двери, окна и прочие объекты вы можете сформировать другие. Этот способ предлагается системой по умолчанию, однако использовать его стоит лишь тогда, когда вы точно знаете, что в новом этаже будут окна и двери, а также их размещение будет отличаться от окон и дверей этажа-источника. В противном случае вам лучше установить переключатель в положение Весь этаж при построении нового этажа. При необходимости вы всегда сможете отредактировать и размещение, и внешний вид дверей и окон с помощью двойного щелчка кнопкой мыши. Такое редактирование объектов конструирования можно проводить как в режиме конструирования, так и в режиме дизайна.
• План с – установка переключателя в это положение активирует флажки, которые находятся ниже в области Принимать (рис. 3.52), что позволяет проводить более тонкую настройку объектов, заимствуемых из базового этажа.
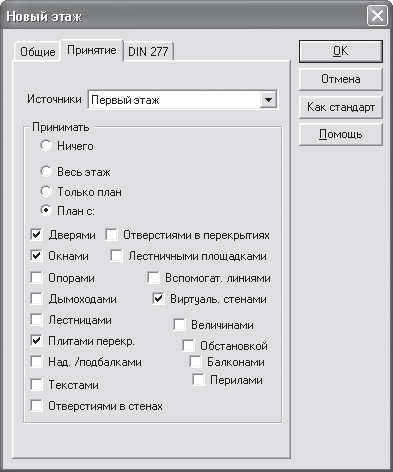
Рис. 3.52. Настройка типов объектов, переносимых в новый этаж с этажа-источника
Вы можете указать системе на необходимость копирования в новый этаж дверей, окон, лестниц, опор, дымоходов и даже текстовых надписей, созданных на чертеже. По умолчанию установлено четыре флажка, фиксирующих перенос в новый этаж стен, окон, перекрытий и виртуальных стен этажа-источника.
На последней вкладке задается толщина штукатурки. По умолчанию она принимается такой же, как и у базового этажа.
Вернемся теперь к нашему небольшому проекту. Если вы не сохранили проект или по каким-либо другим причинам он был утерян, вы можете загрузить его из файла CH03\ManualProject\SecondFloor.acp на компакт-диске, прилагаемом к книге. Как вы помните, в проекте всего один этаж, который и является активным. Попробуем на практике несколько из предложенных выше вариантов построения нового этажа.
Самый простой способ – это использование варианта, предлагаемого по умолчанию. Просто выполните команду Этаж → Новый этаж поверх или Этаж → Новый этаж поверх актуального и нажмите кнопку ОК. В результате будет создан новый этаж с названием Верхний этаж, с высотой такой же, как и у нижнего этажа, и полностью одинаковым размещением стен, но без дверей и окон. Добавленный этаж становится активным. На плане в результате проведенной операции вы получите изображение, аналогичное рис. 3.32, только сквозь стены верхнего этажа будут пробиваться приглушенные (бледно-серого цвета) элементы нижнего этажа, а модель здания будет выглядеть следующим образом (рис. 3.53). Перекрытия между первым и вторым этажом будут сплошные, без текстур или с текстурами по умолчанию, если таковые были настроены предварительно.

Рис. 3.53. Добавление нового этажа с копированием только плана стен
Немного усложним себе задачу и попробуем создать верхний этаж с произвольной конфигурацией стен.
1. Выполните команду Этаж → Новый этаж поверх. На вкладке Общие появившегося окна ничего не изменяйте и сразу переключитесь на вкладку Принятие. В раскрывающемся списке Источники всего один элемент – Первый этаж, поэтому выбирать пока еще не из чего. В области Принимать установите переключатель в положение Ничего, после чего нажмите кнопку ОК, чтобы завершить постройку нового этажа.
В результате выполненных действий каких-либо заметных изменений в плане не произошло, а трехмерная модель вообще не поменялась. О добавлении нового этажа свидетельствует только новый пункт 1. Верхний этаж в раскрывающемся списке этажей на горизонтальной панели инструментов, а также то, что все элементы нижнего этажа на плане стали отображаться бледно-серым цветом. На самом деле этаж существует, на данный момент он является активным, просто в нем еще ничего не создано.
2. Вызовите вновь команду Наружная стена (толщина 30 см)
из группы кнопок для построения стен на вертикальной панели инструментов. На дополнительной вертикальной панели инструментов активируйте способ построения Непрерывный ввод стен
Полагаю, что после детального описания постройки внешних стен первого этажа вам не составит труда, используя привязки к характерным точкам стен, построить план верхнего этажа с помощью данной команды (рис. 3.54). Для этого достаточно последовательно щелкать кнопкой мыши на вершинах многоугольника, описывающего контур внешних стен.
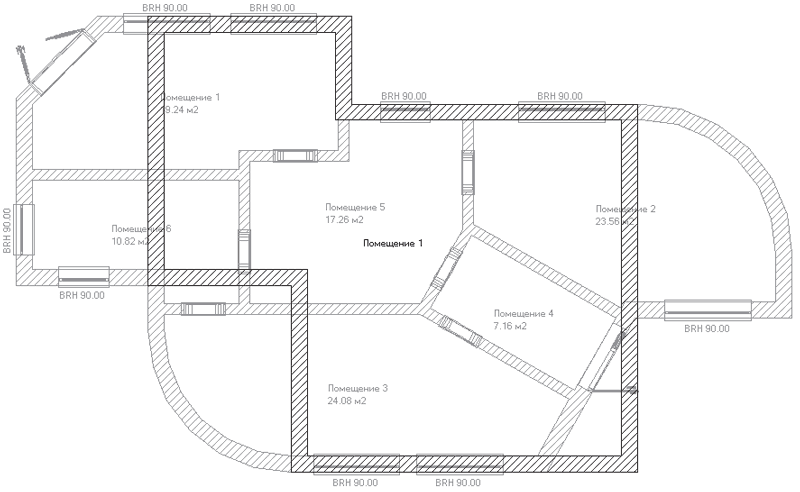
Рис. 3.54. Контур внешних стен второго этажа
Примечание
Вы должны были обратить внимание, что при построении стен второго этажа осуществляется привязка не только к узлам координатной сетки, но и к характерным точкам плана нижнего этажа: углам стен, вершинам изображений стен и дверей. Это значительно облегчает планировку верхнего этажа, если она выполняется с нуля (что и имеет место в данном случае).
3. Как и в предыдущем примере, следующим шагом построения будет разбивка плана этажа на комнаты. Вызовите команду Несущая стена (толщина 24 см)
из группы команд для построения стен и перейдите в режим Установить отдельную стену
Разбейте помещение второго этажа на три комнаты (рис. 3.55). Для этого постройте стены, разделяющие комнаты, по очереди указывая конечную и начальную точку каждой стены.