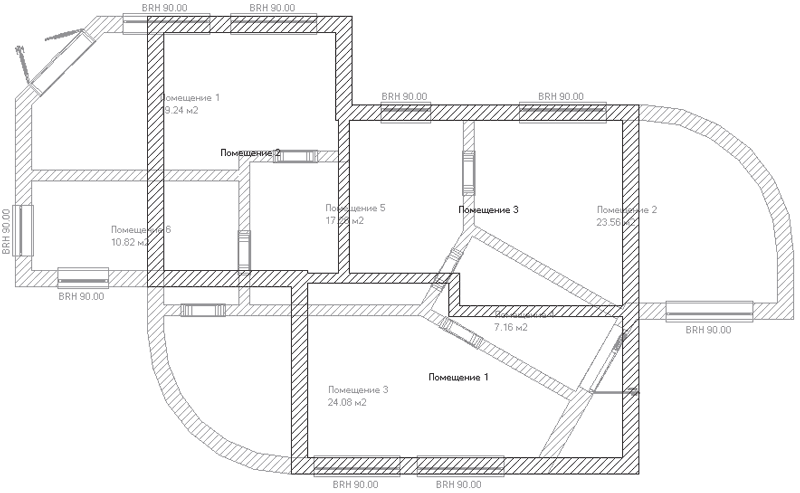
Рис. 3.55. Разбивка второго этажа на комнаты
Если какая-либо из стен была размещена в плане не совсем точно, вы можете ее удалить и построить заново. Для удаления сначала нужно выделить стену (она подсветится красным цветом), после чего нажать клавишу Delete. Если вы удаляете последнюю созданную стену, достаточно нажать сочетание клавиш Ctrl+Z.
Для редактирования стен в программе есть набор специальных команд. Эти команды становятся доступны на дополнительной вертикальной панели инструментов при выделении любой стены на плане (рис. 3.56). Вкратце рассмотрим возможности некоторых из данных команды, наиболее часто применяемых на практике.
Рис. 3.56. Команды редактирования стен
Предположим, что в каком-либо месте плана есть разрыв (рис. 3.57). Вообще говоря, наличие таких разрывов не означает, что план здания построен с ошибкой. Если вам необходимо строить комнаты с выступающими стенами, вы можете без проблем их создавать: и на плане, и в трехмерной модели они будут отображаться абсолютно корректно. Однако чаще всего разрывы в стенах допускаются из-за невнимательности в определенных местах. При этом система неправильно распознает комнаты текущего этажа.
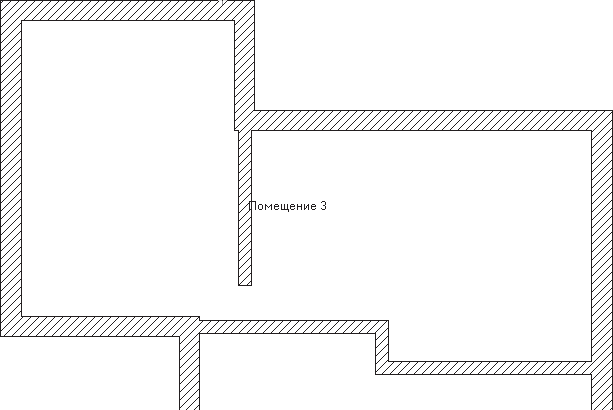
Рис. 3.57. Разрыв в стенах в Помещении 3
Для быстрого решения этой проблемы в программе есть специальная команда – Стену продлить
После ее вызова на экране появляется перпендикулярная стене линия (рис. 3.58), которая позволяет зафиксировать новую конечную точку стены, другими словами, удлинить редактируемую стену. Данная прямая перемещается за указателем мыши, оставаясь перпендикулярной продольной оси стены. При перемещении прямой на чертеже формируется фантом новой стены (точнее, фантом удлинения текущей стены). Для завершения редактирования при достижении нужной длины необходимо щелкнуть кнопкой мыши. Если новая конечная точка стены попадает на одну из существующих стен здания, то программа автоматически объединяет стены и проводит пересчет помещений.
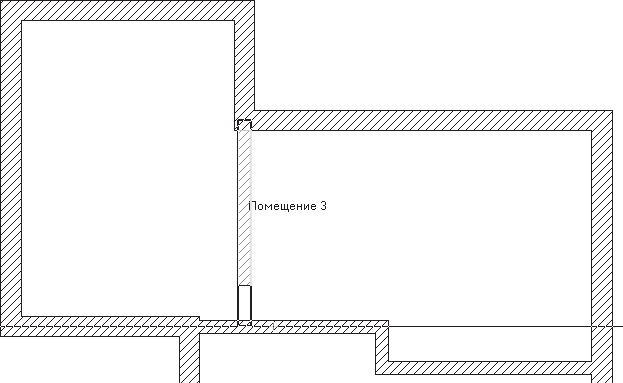
Рис. 3.58. Продление стены
При использовании данной команды существует один далеко не очевидный нюанс. При редактировании стены какой именно ее конец следует продлевать? К примеру, при выполнении команды Стену продлить для незамкнутой стены на рис. 3.57 возможны два варианта (рис. 3.59). В первом случае за начальную точку стены взята ее нижняя конечная точка, во втором – верхняя.
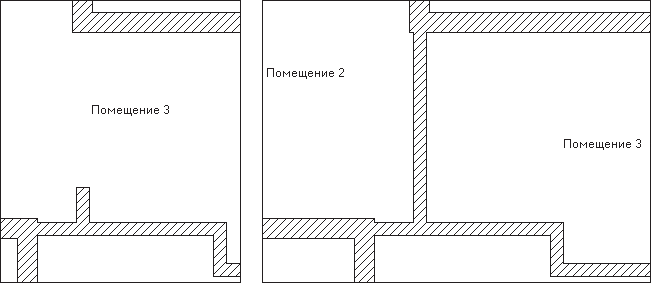
Рис. 3.59. Два варианта продления стены
Для управления направлением операции во многих командах редактирования в ArCon предусмотрено специальное правило. Оно связано с возможностью выделения одной из сторон стены, чем и определяется вектор направления оси стены (то есть какая именно точка является начальной, а какая конечной). При этом выделенную сторону стены ArCon рисует полужирным стилем и подсвечивает красным цветом (на рис. 3.58 так выделен отрезок, отвечающий правой стороне стены, если смотреть сверху на план). При щелчке кнопкой мыши на стене выделяется полужирным та из сторон, ближе к которой был произведен щелчок кнопкой мыши.
Само правило гласит: при выделении правой (или нижней, если стена не вертикальная) стороны стены начальной точкой стены считается верхняя (правая) точка; если была выделена левая (верхняя) сторона, за начальную точку принимается нижняя (левая) точка. Исходя из данного правила, чтобы правильно продлить стену (см. рис. 3.57), необходимо выделить ее так, чтобы была подсвечена ее правая сторона. Всегда помните об этом правиле при выделении, когда беретесь за редактирование стены.
Примечание
С помощью команды Стену продлить можно не только продлевать, но и укорачивать стены.
Рассмотрим еще одну ситуацию, в которой возможно применение команд для редактирования стен. Представим, что на плане опять имеется разрыв или нестыковка двух стен (рис. 3.60). В данном случае необходимо продлить уже две стены, причем точно до пересечения друг с другом.
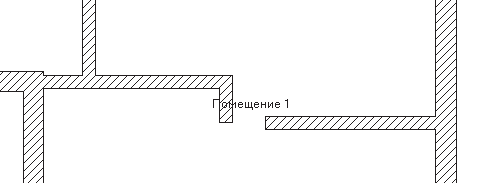
Рис. 3.60. Нестыковка угловых стен
Для этого удобно использовать команду Выровнять 2 стены
Выделите одну из стен, которые необходимо продлить до пересечения (состыковать). Пускай в рассматриваемом примере это будет горизонтальная стена. После этого подведите указатель к той стене, с которой планируете выполнять состыковку. Если сформировавшийся фантом (рис. 3.61) вас вполне устраивает, щелкните кнопкой мыши, чтобы завершить редактирование.
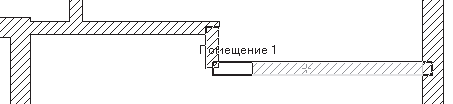
Рис. 3.61. Совместное выравнивание двух стен
Рассмотрим некоторые из остальных команд для редактирования стен.
• Выбранный элемент переместить, задав число
– эта команда предназначена для перемещения выделенной стены на конкретно заданное расстояние.
• Многократно копировать
– команда позволяет проводить многократное копирование с размещением в произвольной точке плана выделенной стены.
• Переместить конец стены
– осуществляется перемещение одного из концов стены.
• Выровнять стену
– с помощью этой команды вы можете выравнивать стену по уровню других стен (принцип работы с командой аналогичен команде Выровнять 2 стены).
• Разделить стену на равные части
– команда проводит разбиение выделенной стены на равные по длине участки стен, которые впоследствии можно по отдельности удалять или редактировать.
После небольшого отступления, касающегося немаловажной возможности редактирования стен, вернемся к работе над проектом. После разбивки стен добавим перила на свободные террасы, образовавшиеся на втором этаже.
1. Вызовите команду Установить перила
убедитесь, что на дополнительной вертикальной панели инструментов установлен способ построения перил Перила по многоугольной линии
2. Последовательно щелкая кнопкой мыши, укажите вершины полилинии, вдоль которой будут проложены перила (рис. 3.62). При указании вершин следует пользоваться привязками к точкам пересечения стен нижнего этажа – так перила террасы пройдут точно по контуру стен нижнего этажа.
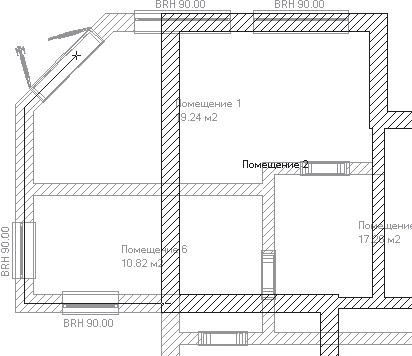
Рис. 3.62. Задание направляющей для перил
Для завершения указания контура перил необходимо нажать клавишу Esc. После того как вы нажмете ее, на экране появится окно настройки параметров перил (рис. 3.63), содержащее огромное количество настроек.
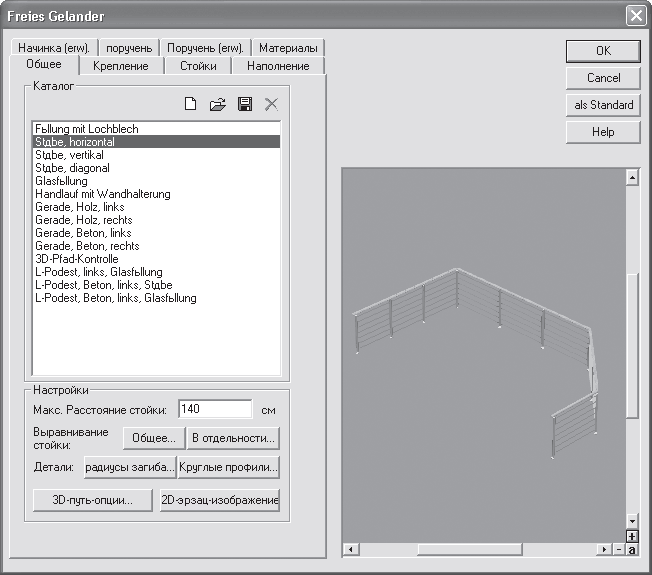
Рис. 3.63. Окно настройки перил
На вкладке Общие находится список Каталог, в котором представлен перечень различных типов перил. Чтобы выбрать тот или иной тип, необходимо дважды щелкнуть кнопкой мыши на требуемом элементе. После этого на экране появится запрос, требующий подтверждения изменения структуры перил, на который следует ответить утвердительно. После всех описанных действий в окне просмотра будут отображены перила текущей конфигурации и выбранного типа. Кроме того, в области Настройки этой вкладки собраны кнопки, позволяющие вызывать окна настроек двухмерного и трехмерного отображения перил, способов выравнивания отдельных стоек и панелей вдоль указанной ломаной-направляющей.