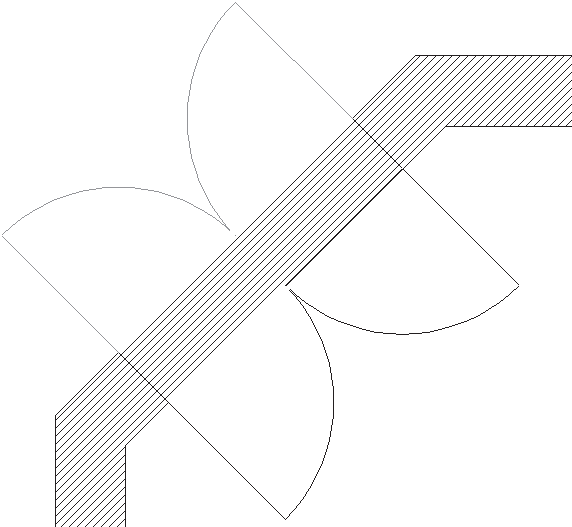
Рис. 3.35. Указание направления открытия дверей
Можете просмотреть изображение добавленной парадной двери на плане и в трехмерной сцене (рис. 3.36).
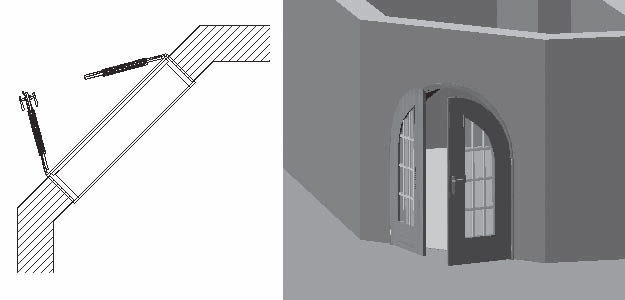
Рис. 3.36. Парадная дверь
2. Для добавления двери черного хода нажмите кнопку
и зафиксируйте дверь на внешней стене точно посередине между двумя стенами, которые были созданы с помощью команд для построения перпендикулярных стен (внешняя стена комнаты Помещение 4). Полученная дверь черного хода показана на рис. 3.37.
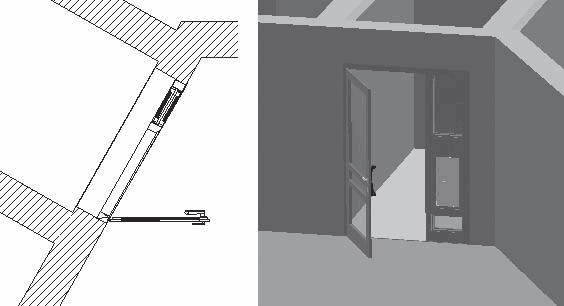
Рис. 3.37. Дверь черного хода
3. Теперь в группе кнопок построения дверей отыщите и нажмите кнопку
для построения прохода с круглой аркой. Установите проем данного типа на внутренних стенах так, чтобы обеспечить проходы между всеми комнатами (рис. 3.38). Для фиксации двери просто щелкайте кнопкой мыши в нужном месте стены.
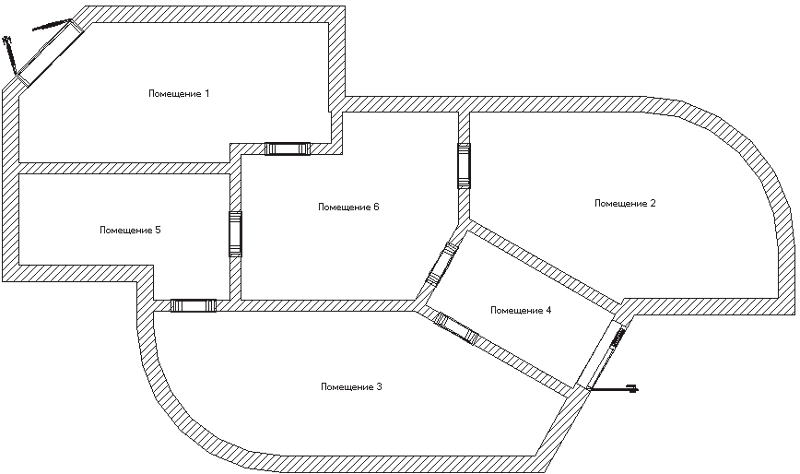
Рис. 3.38. План первого этажа после добавления всех дверей
Трехмерная модель данного здания у вас должна выглядеть приблизительно так, как на рис. 3.39. Весь проект на текущем этапе вы можете загрузить из файла CH03\ManualProject\Doors.acp на компакт-диске, прилагаемом к книге.
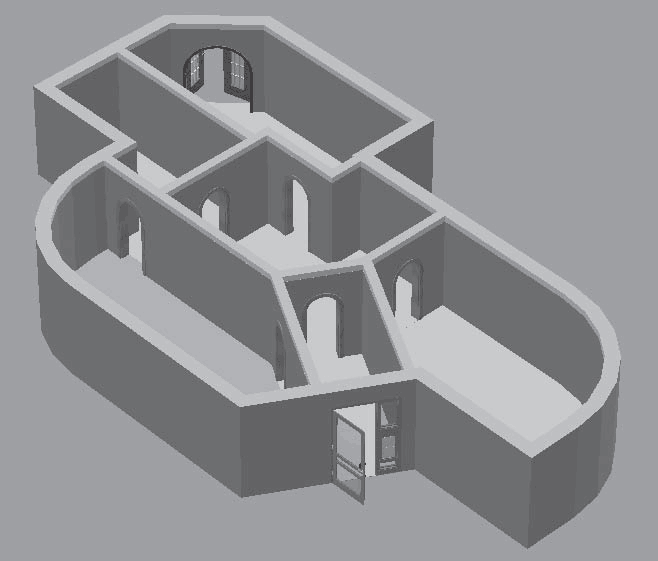
Рис. 3.39. Трехмерная модель здания после добавления всех дверей
Вполне закономерным этапом разработки плана здания, следующим после добавления дверей, является формирование и размещение окон в доме.
1. В группе команд для построения окон активируйте (выберите) команду Конструкция окна, расширенная. Затем выполните команду меню Опции → Окна или щелкните правой кнопкой мыши на пиктограмме команды для построения окна расширенной конструкции. В результате откроется окно настройки параметров этого типа окна (см. рис. 2.34).
2. В поле Ширина установите ширину данного окна равной 196 см, а в полях Высота справа и Высота слева установите значения 136 см. В поле Арка вверх укажите 15 см, а высоту подоконника над полом оставьте неизменной (90 см). Далее задайте количество вертикальных стоек (или перемычек) окна равным 2, а количество горизонтальных установите равным 1. Размещение стоек оставьте симметричным (равномерным по длине окон). Нажмите кнопку ОК, чтобы подтвердить все изменения.
3. Установите окна данного типа в плане следующим образом:
1) два окна равномерно вдоль южной стены комнаты Помещение 3;
2) два окна также равномерно на северной стене комнаты Помещение 1;
3) два окна (одно на северной, другое на южной стороне) комнаты Помещение 2.
Порядок размещения и фиксации окон ничем не отличается от установки дверей на стены (рис. 3.40).
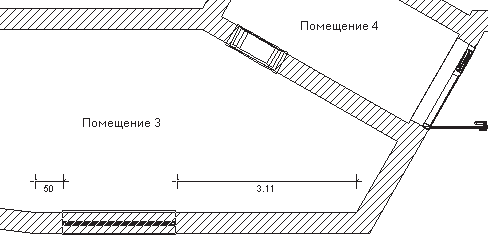
Рис. 3.40. Добавление окна на стену
Завершите выполнение команды Конструкция окна, расширенная.
4. Активируйте в группе кнопок для построения окон другую команду – Конструкция окна, расширенная 2. Вызовите окно настроек данной команды (см. рис. 2.36). В данном окне снимите флажок С элементом перил, после чего нажмите кнопку Базовый элемент в области Перекладина и в еще одном появившемся окне настроек (см. рис. 2.43) установите количество вертикальных перекладин, равное 0. В результате вы должны получить арочное окно с одной горизонтальной перемычкой (рис. 3.41).
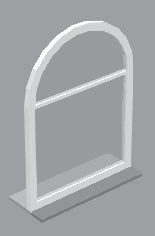
Рис. 3.41. Отредактированное окно
5. Установите полученное окно (см. рис. 3.41) на западной и южной стенах Помещения 6 и одно на внешней стене Помещения 5, после чего завершите выполнение команды, нажав клавишу Esc.
Разработанный план помещения и его трехмерная модель представлены на рис. 3.42 и рис. 3.43 соответственно, а сам проект вы найдете в файле CH03\ManualProject\Windows.acp.
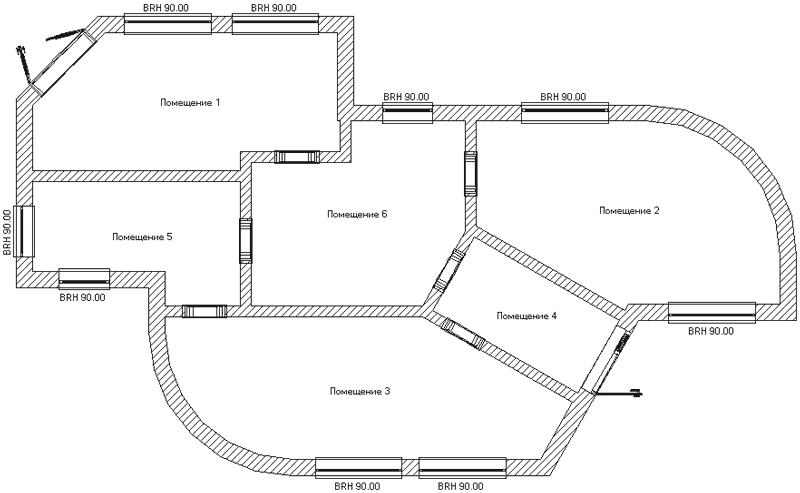
Рис. 3.42. План построенного здания
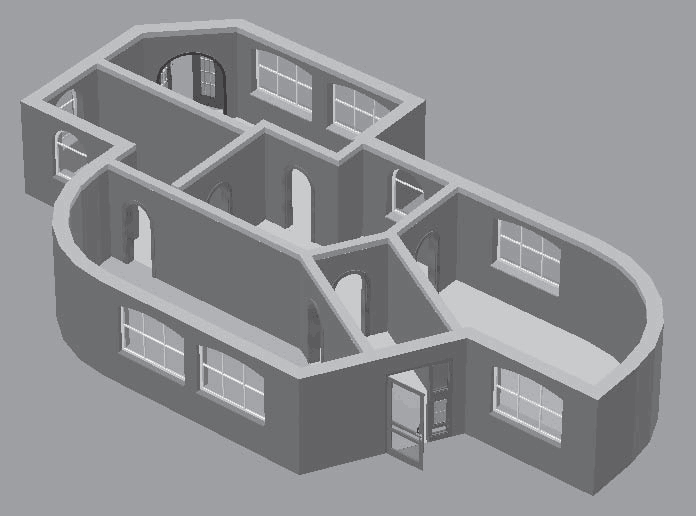
Рис. 3.43. Трехмерная модель здания
В режиме конструирования любой из размещенных объектов на плане легко редактировать. Для этого достаточно дважды щелкнуть на нем кнопкой мыши. В результате будет вызвано окно настройки параметров данного объекта (то же окно, что вызывается щелчком правой кнопки мыши на пиктограмме команды для создания объекта). Причем в этом окне все настройки будут отвечать текущим настройкам редактируемого объекта. Вы можете изменять любые из настроек (геометрические размеры, текстуры, варианты исполнения и пр.). После подтверждения все изменения будут мгновенно переданы на план или в трехмерную модель.
Более того, окно настроек по двойному щелчку кнопкой мыши вызывается не только для объектов конструирования. Если вы дважды щелкнете кнопкой мыши в пределах определенного помещения (комнаты), оно будет заштриховано красной диагональной штриховкой, а на экране возникнет окно с настройками данного помещения (рис. 3.44).
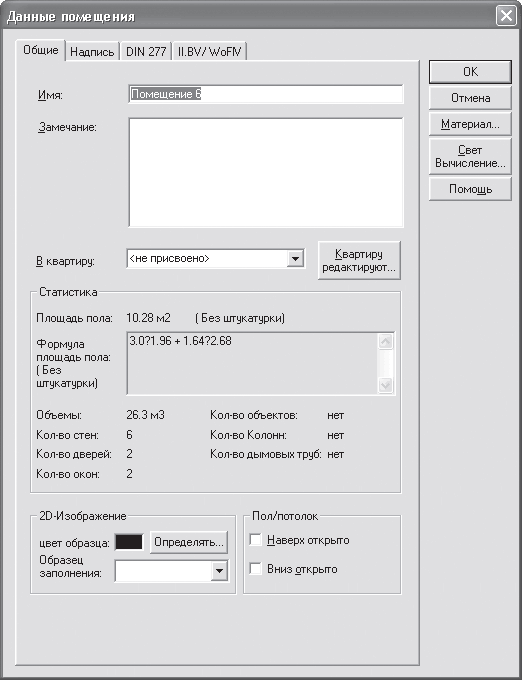
Рис. 3.44. Окно Данные помещения
В этом окне приведены сводные данные о редактируемом помещении, а также об объектах, размещенных в пределах помещения.
На вкладке Общие предоставлен доступ к следующим элементам управления.
• В поле Имя задается название помещения. Вместо предлагаемого по умолчанию Помещение с номером вы можете ввести что-либо более подходящее, характеризующее назначение помещения (Например, Зал, Кухня и т. п.).
• В поле Замечание вводятся произвольные комментарии, касающиеся данного помещения.
• В области Статистика собраны данные о выделенном помещении, а именно площадь пола, количество стен, дверей, окон, количество объектов и пр.
• Флажки Наверх открыто и Вниз открыто в области Пол/потолок управляют видимостью пола и потолка в комнате. Если флажки установлены, то плиты пола и потолка удалены из данного помещения. Эта функция предполагает, что вы сами создадите фундаментную плиту и перекрытие любой нужной конфигурации с помощью соответствующих команд вертикальной панели инструментов.
• В области 2D-изображение устанавливается цвет контурной линии, ограничивающей помещение, а также способ его заливки (раскрывающийся список Образец заполнения). По умолчанию все помещения ограничиваются сплошными тонкими линиями черного цвета (контуры стен), а внутренняя область прорисовывается без заливки. В раскрывающемся списке Образец заполнения вы можете выбрать какую-либо штриховку, что будет использоваться в качестве заливки внутренней области.
Вкладка Надпись (рис. 3.45) предназначена для редактирования состава надписи, отображаемой в центре каждого из помещений на плане. По умолчанию в состав этой надписи включено только имя (название) помещения. Используя многочисленные флажки данной вкладки, вы можете добавлять к этой надписи прочие элементы. При этом, правда, не стоит забывать, что слишком громоздкие надписи лишь засоряют план. Поэтому рекомендую, кроме флажка Имя, в области Общие установить еще флажок Площадь пола, а все остальные настройки оставить установленными по умолчанию.
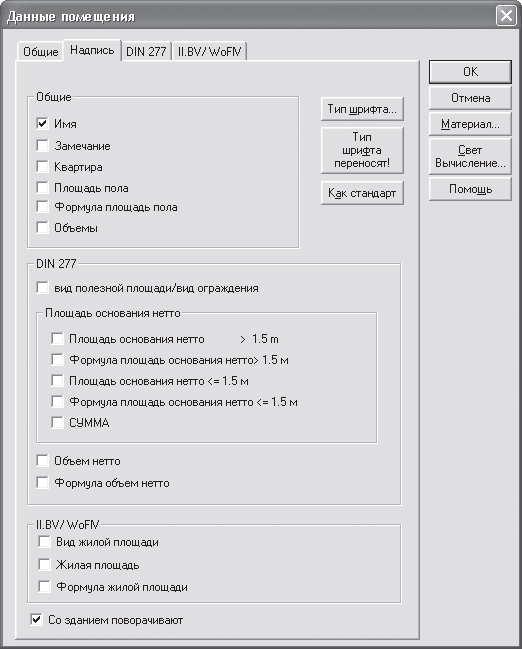
Рис. 3.45. Настройка состава подписи помещений
После установки флажка Площадь пола и подтверждения изменений в окне Данные помещения подпись комнаты будет более информативной (рис. 3.46). Однако следует учитывать тот факт, что изменить состав подписи за один раз можно лишь для одной комнаты.