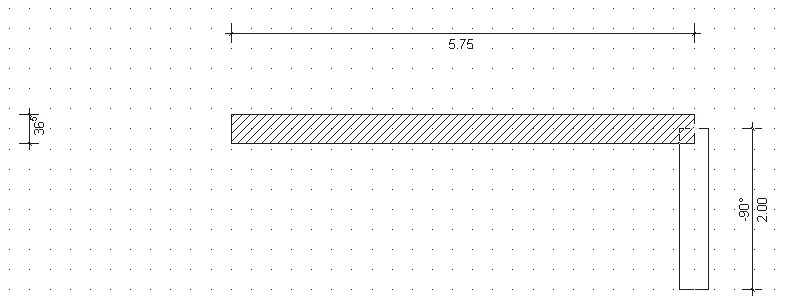
Рис. 3.25. Построение стен дома вручную
Попробуйте самостоятельно, используя команду Непрерывный ввод стен, построить контур из внешних стен коттеджа, приблизительно такой, как показано на рис. 3.26. Точные размеры в данном случае не столь важны, поскольку вы всего лишь учитесь создавать стены в программе.
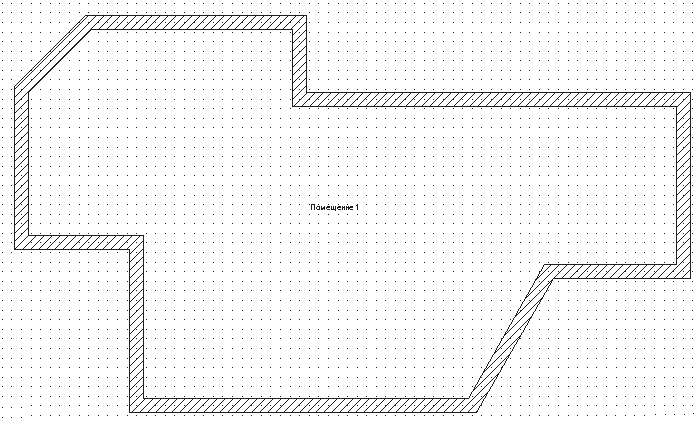
Рис. 3.26. Контур из внешних стен создаваемого помещения
Чтобы прервать построение (непрерывный ввод стен), воспользуйтесь кнопкой Esc. Однако учтите, что прерывание непрерывного ввода не означает выхода из команды для построения стен. В программе все еще будет вызвана команда Наружная стена с активным режимом Непрерывный ввод стен. Чтобы выйти из команды, необходимо нажать клавишу Esc еще раз.
Поскольку в окне настроек текущего этажа (см. рис. 3.23) мы устанавливали флажок Внешнее проставление размеров, то вокруг плана под кромками листа чертежа будет сформировано большое количество размерных линий, образмеривающих стены построенного каркаса здания. Чтобы отключить отображение всех этих размеров, отожмите кнопку Размеры вкл./выкл.
на горизонтальной панели инструментов.
3. Следующим шагом при построении плана здания будет разбивка контура из внешних стен на отдельные помещения.
Вызовите команду Несущая стена (толщина 24 см)
из группы команд для построения стен. Перейдите в режим построения Установить стену перпендикулярно
и постройте две отдельные перпендикулярные стены длиной приблизительно по 4 м, отталкиваясь от проложенной под углом стены в нижней правой части плана (рис. 3.27). Для построения достаточно щелкнуть кнопкой мыши на опорной стене (той стене, перпендикулярно к которой будет отстраиваться текущая стена) в точке, где должна начинаться новая стена, после чего зафиксировать конечную точку стены на нужном расстоянии от начальной.
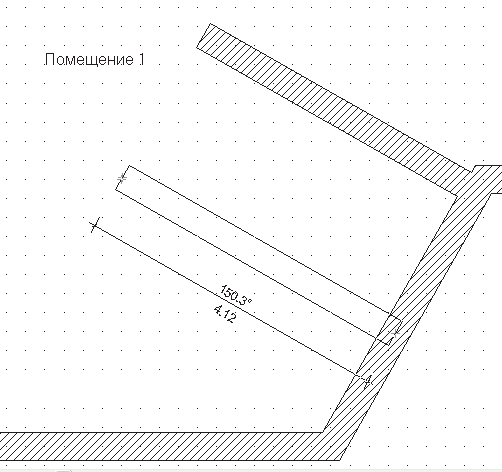
Рис. 3.27. Построение двух перпендикулярных стен
4. Перейдите в режим Установить отдельную стену
и достройте внутренние стены помещения, чтобы окончательно разбить первый этаж на комнаты (рис. 3.28). Для построения вам достаточно всего лишь указывать начальную и конечную точки каждой из стен. Если одна из данных точек будет совпадать с уже существующими стенами, то программа проведет автоматическое объединение этих стен.
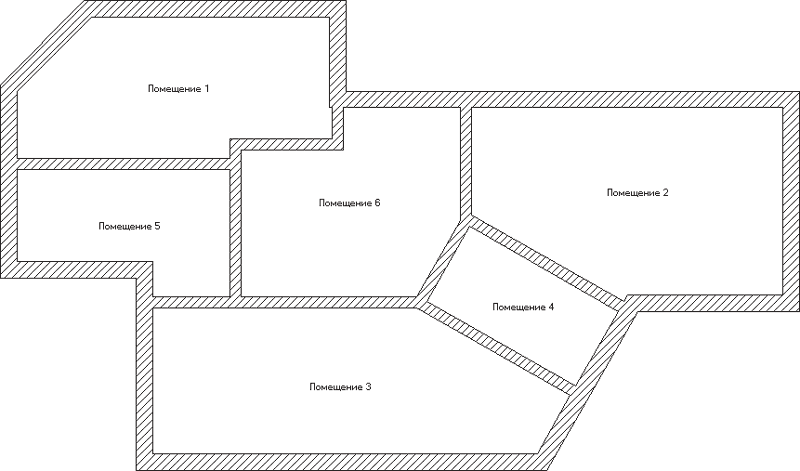
Рис. 3.28. Первый этаж дома после разбивки на комнаты
Как видите, программа автоматически выделяет отдельные помещения при формировании замкнутых контуров из стен и присваивает им названия (по умолчанию это Помещение плюс порядковый номер комнаты среди всех комнат этажа).
Примечание
В программе есть возможность привязки к точкам координатной сетки, отображаемой на чертеже. Однако вы можете запретить привязываться к узлам сетки, сняв флажок Опции → Позиционирование при вводе.
5. Продолжим работу над стенами дома. Вызовите команду Круглые стены
перейдите в режим построения скруглений двух стен, нажав кнопку Скругление двух стен
После этого по очереди укажите щелчком кнопки мыши две смежные стены, которые нужно скруглить: пускай это будут стены нижнего левого угла здания на плане. После второго щелчка кнопкой мыши на плане сформируется фантом круговой стены, который будет перемещаться вместе с указателем (рис. 3.29).
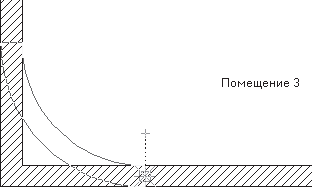
Рис. 3.29. Скругление двух стен
Растяните фантом до нужного вам радиуса и еще раз щелкните кнопкой мыши, чтобы зафиксировать круговую стену. В результате должно появиться окно Полукруглая стена между 2 сегментами (рис. 3.30). В этом окне вы можете уточнить радиус дуги (область Радиус, поле Радиус дуги), указав при этом, по какой окружности его измерять (внешней, внутренней или по осевой линии стены). Текущее значение радиуса отвечает тому, которое вы установили в окне плана с помощью растягивания мышью.
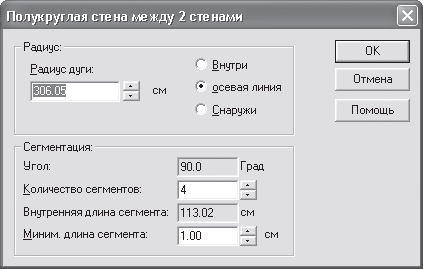
Рис. 3.30. Окно настройки параметров полукруглой стены
Кроме этого, на панели Сегментация устанавливается количество прямолинейных сегментов, на которые будет разбита стена (если вы помните, в гл. 1 говорилось, что программа не строит идеальные круговые стены, а аппроксимирует их прямолинейными участками).
Радиус стены изменять не стоит, а вот количество сегментов в поле Количество сегментов увеличьте до шести. При этом в поле Внутренняя длина сегмента будет отображаться пересчитанная длина одного сегмента.
Нажмите кнопку ОК, чтобы окончательно завершить построение круговой стены (рис. 3.31).
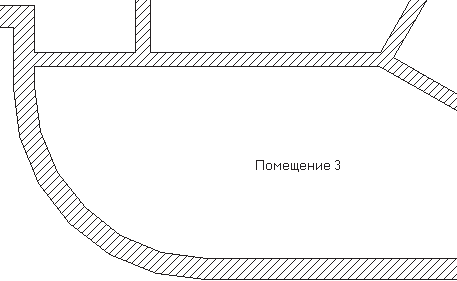
Рис. 3.31. Выполненное скругление двух стен
6. С помощью этой же команды постройте еще одно скругление (круговую стену) на крайнем правом углу здания. Количество сегментов также установите равным шести, радиус задайте произвольный.
В результате план здания должен принять вид, как на рис. 3.32.
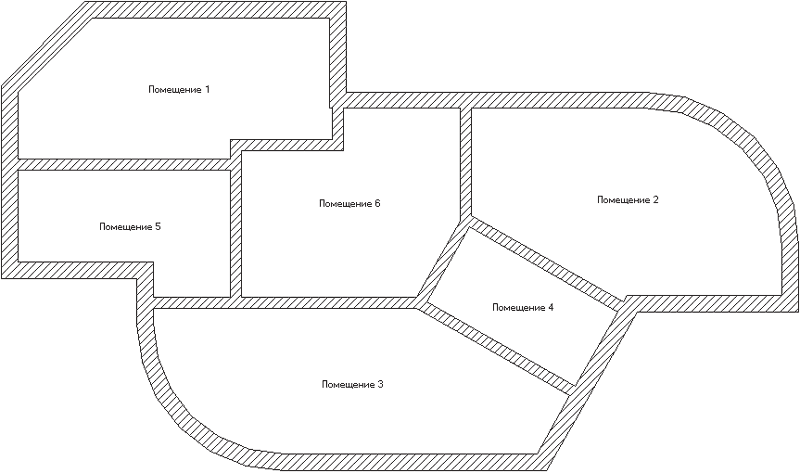
Рис. 3.32. План первого этажа после формирования круговых стен
Совет
Предварительно перед построением стен вы можете создать сетку из вспомогательных линий, используя команды для построения вспомогательной геометрии. Иногда это значительно облегчает построение плана здания.
С помощью сочетания клавиш Ctrl+D вызовите окно трехмерного просмотра и ознакомьтесь с полученной 3D-моделью здания (рис. 3.33).
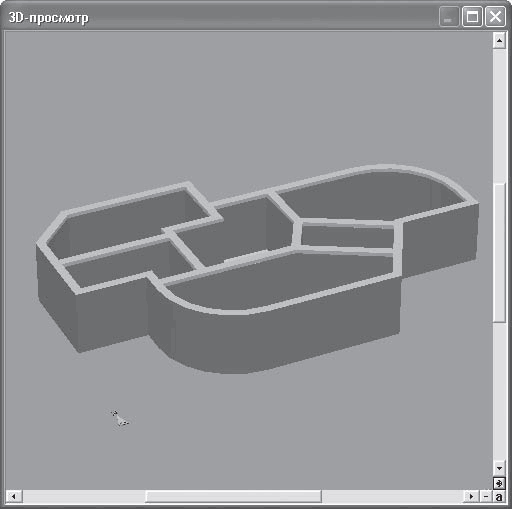
Рис. 3.33. Трехмерная модель построенного здания
После создания стен в ручном режиме все стены, полы и перекрытия отображаются без текстур. Присвоение, изменение и удаление текстур для отдельных поверхностей трехмерной модели дома рассматриваются в гл. 5. Данный пример на текущем этапе выполнения находится на компакт-диске в файле CH03\ManualProject\Walls.acp.
Следующим шагом в разработке проекта будет добавление дверей. Поскольку мы имеем дело с первым этажом здания, то будут добавляться два типа дверей: наружные и внутренние. Если быть точным, в системе ArCon нет строгого деления на наружные и комнатные двери, однако о назначении дверей неявно свидетельствует их форма и габариты. Предлагаю создать в коттедже один парадный и один черный вход, а в качестве дверей между комнатами использовать обычные арочные проходы в стенах.
1. В группе кнопок для построения нажмите кнопку
Подведите указатель к размещенной под углом стене в верхней левой части плана здания. Когда указатель окажется точно над стеной, сразу же будет отрисован фантом дверей (рис. 3.34). Обратите внимание, что при перемещении еще не зафиксированных дверей вдоль стены система отображает размеры от крайних точек стены до дверных косяков. Это позволяет более точно позиционировать дверь на стене.
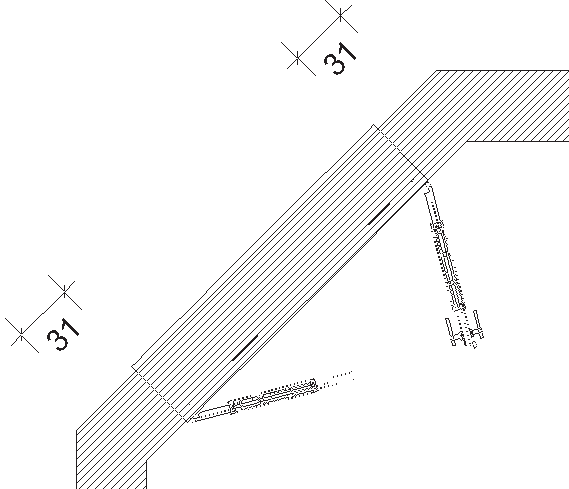
Рис. 3.34. Фантом дверей на стене
Когда добавляемая дверь достигла нужного положения, щелкните кнопкой мыши, чтобы ее зафиксировать. После этого появится еще один фантом (рис. 3.35), позволяющий выбрать, в какую сторону будут открываться двери. Установите указатель по ту сторону стены, с которой должны открываться двери (соответствующие линии на изображении фантома подсветятся красным цветом), и щелкните кнопкой мыши. В данном случае двери должны открываться наружу.