Просматривать трехмерное представление созданного проекта можно двумя способами.
• С переходом в режим дизайна (просмотр и редактирование) – при этом вы можете перемещаться по трехмерной сцене, поворачивать ее, перемещать и редактировать отдельные объекты интерьера, настраивать освещение и т. п. В этом режиме на панелях инструментов становятся доступными кнопки для управления объектами, текстурами, представлением трехмерной сцены, визуализации и пр. Трехмерная сцена отрисовывается в том же окне, где до этого был двухмерный план здания (рис. 3.3). Напомню, что переход в режим дизайна осуществляется с помощью кнопки Режим дизайна на горизонтальной панели инструментов или функциональной клавиши F12. Вы можете создать несколько окон для трехмерного представления вашего проекта с различных точек обзора. Для этого воспользуйтесь командой Окна → Новый вид. Во всех созданных таким способом окнах проект будет находиться в режиме дизайна, изменение какого-либо из объектов проекта, его размещения или текстур сразу же отобразится во всех остальных окнах. Если вы выполните переход обратно в режим конструирования, ни одно из дополнительных окон представления не будет закрыто, однако во всех окнах одновременно проект перейдет в режим конструирования.
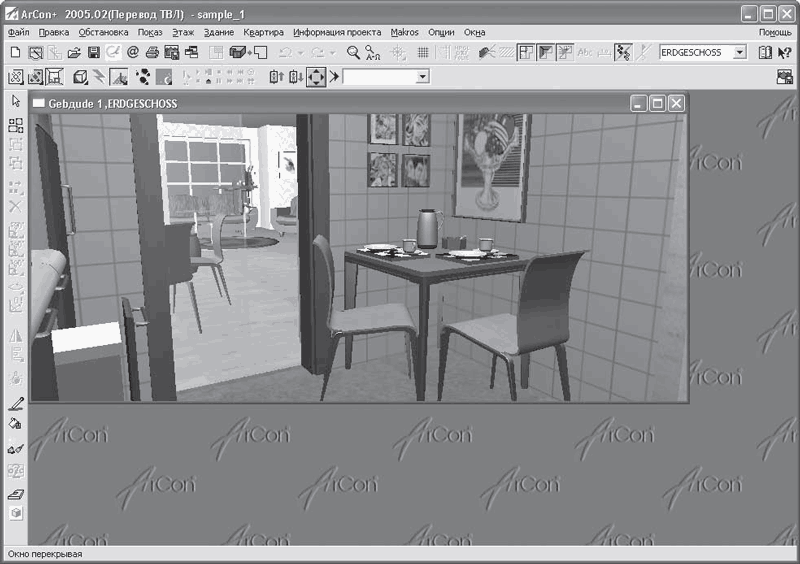
Рис. 3.3. Трехмерное представление проекта в режиме дизайна
• Не переходя в режим дизайна (только просмотр) – в этом случае система создает отдельное немодальное окно, в котором отображается трехмерное представление проекта (рис. 3.4). Это окно всегда находится поверх окна плана здания и может свободно перемещаться даже за пределы главного окна программы, однако в нем вы не можете редактировать, перемещать или удалять какие-либо объекты, работать с текстурами и пр. Другими словами, это окно предоставляет только возможность просмотра и ничего более. Данное окно вызывается с помощью кнопки 3D-окно просмотра вкл./выкл.
справа на горизонтальной панели инструментов в режиме конструирования. Чтобы убрать это окно, необходимо его просто закрыть или же еще раз нажать кнопку 3D-окно просмотра вкл./выкл. Описанное окно трехмерного представления чем-то напоминает панели предварительного просмотра в окнах настроек объектов конструирования. Как и в вышеупомянутых панелях, в этом окне присутствуют кнопки + и – для приближения или удаления изображения, а нажав и удерживая левую кнопку мыши, вы можете произвольно вращать трехмерную модель построенного здания. На этом, по сути, функционал данного окна и заканчивается. При переходе в режим дизайна окно просмотра исчезает и появляется только после возврата в режим конструирования.
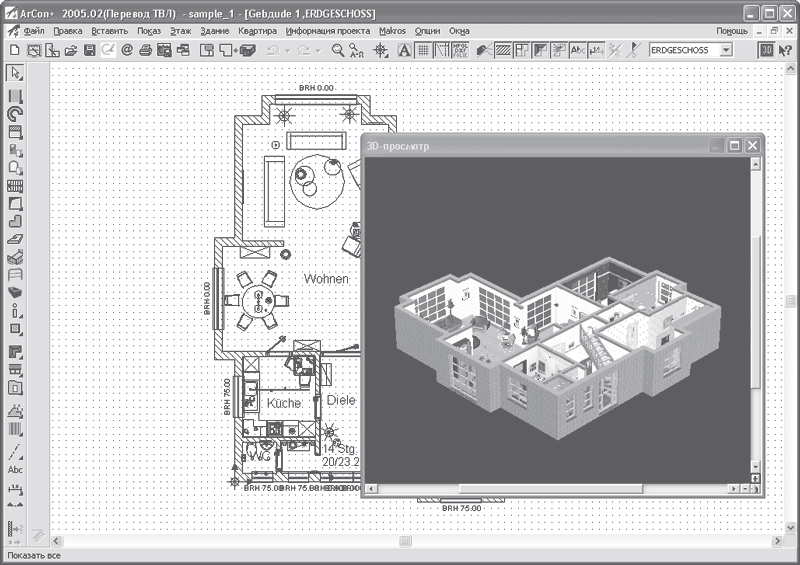
Рис. 3.4. Немодальное окно 3D-просмотра
Примечание
Чтобы убрать или вызвать окно просмотра трехмерной модели проекта, вы можете воспользоваться сочетанием клавиш Ctrl+D.
Теперь, когда вы ознакомились с особенностями загрузки проекта ArCon, а также с различными способами его представления, можно приступать к изучению способов создания собственных проектов.
Создание нового проекта
Приступить к процессу создания нового проекта можно тремя разными способами.
• Начать построение здания с использованием мастера проектов – самый быстрый, но наименее гибкий способ построения чертежа здания.
• Создать проект «с нуля» с последующим построением в нем плана здания, используя для этого команды для построения стен, добавления дверей и окон, – типичный, но наиболее трудоемкий процесс для построения здания.
• Создание проекта методом объемной планировки с последующей доработкой базовыми средствами программы.
В данном разделе будут подробно на конкретных примерах рассмотрены все три перечисленных способа.
Примечание
Все перечисленные выше способы касаются лишь начальной стадии проектирования, а именно создания плана здания. Разработка полного проекта отнимает намного больше времени и средств и будет последовательно рассмотрена в следующих главах.
Построение здания с использованием мастера проектов
Мастер проектов предназначен для быстрого построения зданий в программе ArCon, для чего пользователь последовательно указывает ряд параметров (точнее, выбирает их из предложенных программой). Работа с мастером организована пошагово, то есть пользователь последовательно проходит определенные вкладки окна мастера, на которых и устанавливает нужные настройки. На основе полученных данных программа самостоятельно строит модель здания.
Мастер, или, как его еще называют, ассистент проектов, запускается с помощью кнопки Запуск ассистента проектов
на горизонтальной панели инструментов или с помощью команды Файл → Новый с Мастером проектов. Перед запуском проекта убедитесь, что все остальные проекты, с которыми вы, возможно, работали до этого, закрыты.
После выполнения одного из указанных действий на экране появится окно мастера проектов (рис. 3.5). К сожалению, подписи ко всем элементам управления данного мастера не переведены на русский язык, однако вы не расстраивайтесь – далее в книге возле каждого немецкого названия в скобках будет приведен его перевод.
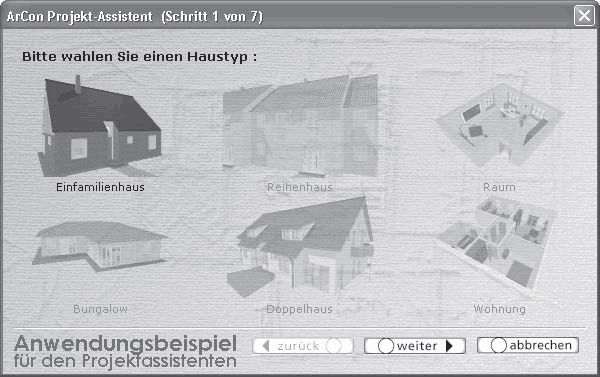
Рис. 3.5. Окно мастера проектов (шаг 1 из 7)
Теперь наконец перейдем к практическим действиям. Предположим, что вам нужно создать заготовку жилого коттеджа, рассчитанного на две семьи (то есть состоящего из двух отдельных квартир). Для начала выполните команду Запуск ассистента проектов, чтобы получить доступ к первой странице мастера проектов.
На первом шаге в открывшемся окне (см. рис. 3.5) вам будет предложено выбрать тип создаваемого дома. Доступны следующие варианты.
• Einfamilienhaus (Дом на одну семью) – создание одноквартирного жилого коттеджа. Данный вариант предлагается системой по умолчанию.
• Reihenhaus (Дом рядовой застройки) – дом рядовой застройки.
• Raum (Комната) – выполнение дизайна одной отдельной комнаты.
• Bungalow (Бунгало) – создание летнего здания, бунгало, произвольного открытого помещения.
• Doppelhaus (Двухквартирный дом) – построение коттеджа, рассчитанного на две семьи.
• Wohnung (Квартира) – построение модели отдельной квартиры (как и в случае с комнатой, выбирается исключительно для моделирования интерьера).
Для выбора одного из предлагаемых вариантов необходимо щелкнуть кнопкой мыши на изображении соответствующего здания или помещения, которое вам нужно создать. В данном случае выберите пункт Doppelhaus (Двухквартирный дом), при этом схематическое изображение вверху над текстовой меткой должно отобразиться в цвете, а все остальные – в серых тонах (рис. 3.6).
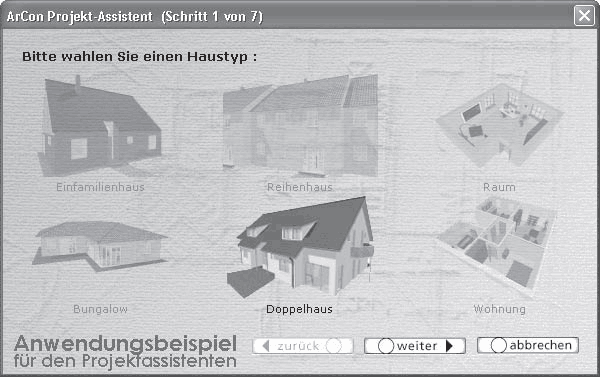
Рис. 3.6. Выбор варианта построения двухквартирного коттеджа
После этого можно переходить к следующему шагу мастера проектов. Для этого нажмите кнопку weiter (Далее) внизу окна мастера.
Примечание
Чтобы вернуться назад к предыдущему шагу мастера, воспользуйтесь кнопкой zuru..ck (Назад). Для немедленного завершения работы мастера служит кнопка abbrechen (Отмена). При этом, разумеется, никакого здания не будет построено.
Второй шаг в работе мастера проектов реализует выбор геометрической формы плана создаваемого помещения из шести предложенных программой (рис. 3.7). Текущий выделенный план подсвечивается желтым цветом. Выберите любой понравившийся вам план, скажем первый справа в верхнем ряду, после чего нажмите кнопку weiter (Далее) для продолжения работы.