В области Площадь в раскрывающихся списках Цвет и Текстура выбираются соответственно цвет или текстура, с которыми колонна будет отрисовываться в трехмерной сцене (если выбрана текстура, то значение в списке Цвет автоматически игнорируется).
В области 2D-изображение собраны уже знакомые вам элементы управления, предназначенные для настройки графического изображения колонны в плане этажа.
В программе ArCon вы можете создавать различные типы колонн (рис. 2.52).
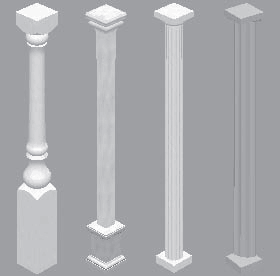
Рис. 2.52. Колонны, доступные в программе ArCon
В завершение этого раздела рассмотрим еще некоторые специфические настройки, которые вам, возможно, придется изменять во время работы с программой.
Команда меню Опции → Полы/потолки вызывает окно Пол и потолок (рис. 2.53).
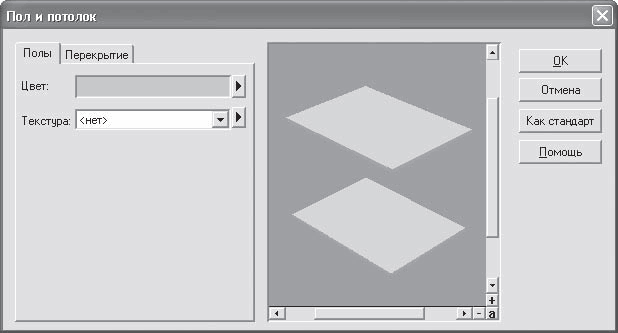
Рис. 2.53. Окно Пол и потолок
Справа в этом окне размещены две вкладки, содержащие полностью одинаковые наборы элементов управления: на первой вкладке – для полов, на второй – для перекрытий. На каждой из вкладок вы можете выбрать цвет или текстуру, которые по умолчанию будут присваиваться всем полам или потолкам.
Здесь следует более подробно рассмотреть один элемент интерфейса. Вы уже неоднократно замечали, что возле раскрывающегося списка с перечнем доступных текстур справа размещена небольшая кнопка с треугольником, такая же, как и возле панели с выбранным цветом. Щелчок кнопкой мыши на этом треугольнике возле панели с цветом вызывает стандартное окно Windows для выбора цвета, тогда как для списка текстур эта кнопка открывает дополнительное меню (рис. 2.54).
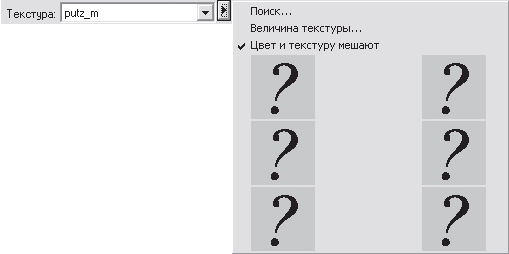
Рис. 2.54. Дополнительное меню для выбора текстуры
Вызвав команду Поиск, вы откроете стандартное окно открытия графического файла, где вам будет предложено отыскать и указать файл BMP, который будет использоваться в качестве текстуры. Последние шесть загруженных текстур будут отображаться вместо серых квадратов со знаками вопроса. Впоследствии их можно будет выбирать, просто щелкнув кнопкой мыши на изображении в данном меню (то есть отпадает необходимость каждый раз загружать из файла одну и ту же текстуру). Щелчок кнопкой мыши на квадрате со знаком вопроса (с еще не загруженной текстурой) равносилен выполнению команды Поиск.
Команда Величина текстуры открывает одноименное окно настройки положения и масштаба наложения текстуры (рис. 2.55).

Рис. 2.55. Окно Величина текстуры
Команда Цвет и текстуру мешают реализует возможность смешивания текущей выбранной текстуры и цвета, установленного в поле Цвет.
Описанное меню (см. рис. 2.54) одинаково для всех окон настроек, в которых предусмотрена возможность присвоения текстур различным объектам или их частям. Команды этого меню позволяют значительно расширить предложенный в программе набор текстур (местами он очень скуден), а также предоставляют очень полезную возможность смешивания текстуры и цвета.
Настройка элементов оформления плана
В системе ArCon, кроме объектов конструирования, есть еще некоторое количество элементов, которые к данным объектам отнести нельзя, но которые имеют большое значение при создании и оформлении чертежа. Это, в частности, разрезы, размеры и надписи на чертеже, измерительная линейка и пр. У каждого из этих элементов также есть собственные настройки.
Параметры разрезов
Команда программного меню Опции → Разрезы открывает окно настройки разрезов и сечений (рис. 2.56), создаваемых в программе ArCon (см. рис. 1.15 и 1.16). Напомню, что для построения разреза предназначена команда Определение разреза, кнопка вызова которой находится на вертикальной панели инструментов в режиме конструирования.
Примечание
Не путайте окно Разрезы (см. рис. 2.56) с окном настроек, появляющимся после завершения указания линии сечения во время работы с командой Определение разреза. Рассматриваемые здесь настройки являются предварительными настройками всех создаваемых в программе разрезов и сечений, а также настройками отображения разрезов. Окно, которое появляется после выполнения разреза, служит для более конкретного определения некоторых параметров разреза и завершения его формирования.
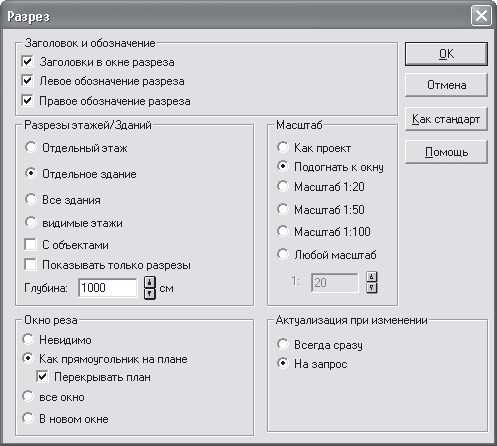
Рис. 2.56. Окно настройки параметров разрезов
В области Заголовок и обозначение вы можете настроить способ отображения заголовка и обозначения линии сечения на чертеже.
Настройка разрезаемых объектов осуществляется в области Разрезы этажей/зданий.
• Переключатель с положениями Отдельный этаж, Отдельное здание, Все здания, Видимые этажи предназначен для указания объектов, которые следует разрезать и отображать при выполнении сечения.
• Флажок С объектами указывает, нужно ли разрезать также и объекты при пересечении их линией разреза.
• Флажок Показывать только разрезы позволяет ограничить глубину отображения разреза определенной величиной, чтобы не засорять изображение дальними объектами. По умолчанию это значение равно 1000 см.
В области Окно разреза собраны элементы управления, задающие способ отображения разреза на чертеже.
• Невидимо – разрез нигде не отображается.
• Как прямоугольник на плане – изображение разреза отображается в отдельном прямоугольнике, который можно свободно перемещать в пределах чертежа (см. рис. 1.16). Флажок Перекрывать план указывает, должен ли габаритный прямоугольник разреза закрывать собой изображение плана.
• все окно – созданный разрез закрывает собой весь чертеж.
• В новом окне – каждый разрез, созданный на плане, отображается в новом окне.
Наиболее удобны два варианта отображения разрезов: Как прямоугольник на плане с перекрытием плана (в ArCon 2005 установлен по умолчанию) или В новом окне, если разрезов будет слишком много.
Область Масштаб предназначается для задания масштаба изображения, полученного в результате выполнения разреза. Предусмотрены следующие варианты задания масштаба.
• Установить масштаб разреза равным масштабу проекта – положение переключателя Как проект.
• Изменять масштаб изображения разреза здания пропорционально окну или панели, в которой он выводится, – Подогнать к окну (именно этот вариант предлагается в программе по умолчанию).
• Выбор одного из предустановленных масштабов – 1:20, 1:50 или 1:100 – выбор осуществляется с помощью соответствующего положения переключателя в области Масштаб.
• И, наконец, вы можете задать произвольный масштаб – положение Любой масштаб.
Область Актуализация при изменении содержит всего два положения переключателя: Всегда сразу и На запрос, которые указывают способ перестройки сечения при каком-либо изменении в плане. Если переключатель установлен в положение Всегда сразу, то сечение перестраивается (перерисовывается) при любом изменении в структуре проекта, тогда как переключатель, установленный в положение На запрос, организует предварительный вывод запроса подтверждения на перерисовку у пользователя.
Примечание
Изменение любых параметров в окне настроек разреза действует только на разрезы, которые будут создаваться, но не на уже созданные.