Вспомогательные линии
Команда для вызова окна настроек вспомогательных линий не вынесена отдельно в меню Опции, однако данные настройки весьма важны, поэтому и будут рассмотрены.
Чтобы получить доступ к настройкам типа вспомогательной линии (рис. 2.57), щелкните правой кнопкой мыши на любой из кнопок группы команд для построения вспомогательной геометрии. В открывшемся окне вы можете выбрать тип линии, которым будут отрисовываться все объекты вспомогательной геометрии, а также с помощью уже хорошо знакомых вам элементов управления (цветового поля и кнопки с черным треугольником) задать цвет вспомогательных линий.

Рис. 2.57. Окно Вспомогательные линии
Как и для большинства объектов, создаваемых в режиме конструирования, изменение вида вспомогательных линий отразится только на тех объектах, которые будут создаваться после изменения параметров.
Надписи и размеры
Для настройки параметров текстовых надписей, добавляемых в проект, выполните команду Опции → Надпись или щелкните правой кнопкой мыши на кнопке Ввод текста вертикальной панели инструментов. В результате должно открыться окно для настройки параметров созданного текста (рис. 2.58).
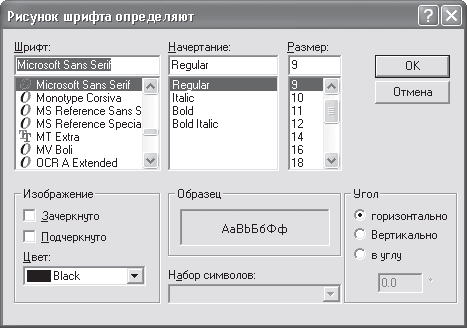
Рис. 2.58. Окно настройки параметров текста в программе
Совет
При возможном некорректном отображении шрифтов в проекте в программе ArCon выполните команду Опции → Надпись и поменяйте штифт с Arial на Microsoft Sans Serif. Согласитесь со стандартизацией установок шрифта и перезапустите программу.
Данное окно практически ничем не отличается от стандартного окна выбора шрифта в Windows, однако в правом нижнем углу есть дополнительная область Угол, позволяющая настроить угол наклона относительно горизонтали вводимого текста. Вы можете установить текст строго горизонтально или вертикально или же под любым углом (положение В углу).
Примечание
Настройки шрифта, выполненные в рассматриваемом окне (см. рис. 2.58), распространяются не только на отдельные текстовые надписи, созданные с помощью команды Ввод текста, но и на все подписи в чертеже (названия помещений, типоразмеры окон, дверей, подписи к объектам и пр.).
Окно настоек параметров размеров (рис. 2.59) вызывается командой Опции → Установка размера или щелчком правой кнопки мыши на любой из кнопок для построения размеров.
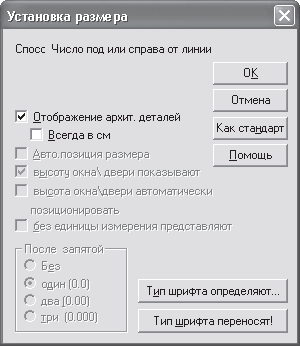
Рис. 2.59. Окно Установка размера
В этом окне по умолчанию установлен флажок Отображение архит. деталей, означающий, что все проставленные размеры будут отображаться согласно общепринятым нормам в строительстве. Если снять этот флажок, сразу станут активными все остальные элементы управления данного окна. С помощью соответствующих флажков вы можете заставить программу устанавливать размеры для окон и стен, автоматически позиционировать (размещать) эти размеры, а также убрать из размерной надписи единицу измерения. Кроме того, в области После запятой устанавливается требуемая в проекте точность (количество знаков после запятой при простановке размеров).
Кнопка Определить тип шрифта в правом нижнем углу окна Установка размера вызывает уже знакомое вам окно настройки параметров шрифта (см. рис. 2.58). Кнопка Тип шрифта перенести устанавливает все настройки шрифта размерной надписи такими же, какие приняты для всех остальных надписей в текущем сеансе работы с программой.
Линейка
В программе ArCon, помимо проставления размеров, есть еще одна очень интересная возможность проводить измерения на чертеже. Эта возможность реализована через объект Линейка.
Линейка ArCon – это графическое изображение обычной метрической чертежной линейки, которое можно свободно перемещать и поворачивать в пределах текущего листа чертежа (рис. 2.60).
Рис. 2.60. Линейка
Активировать линейку на чертеже можно с помощью команды меню Показ → Линейка или сочетания клавиш Ctrl+L. Вместе с линейкой в нижней левой части рабочей области главного окна программы активируется небольшая панель управления размещением и углом поворота линейки (рис. 2.61).
Рис. 2.61. Панель управления положением линейки
Линейка может использоваться как для измерений, так и для вычерчивания тех или иных элементов плана. На линейке вы можете ставить произвольное количество отметок, перемещать линейку или устанавливать ее под углом. При желании можно использовать линейку по ее прямому назначению, то есть, установив ее определенным образом, провести по ее краю «карандашом» (мышью), пользуясь при этом привязкой к краю линейки. Таким образом, создаваемый объект (стена, балка, дверь и пр.) разместится точно вдоль линейки и будет иметь определенную вами длину (рис. 2.62).
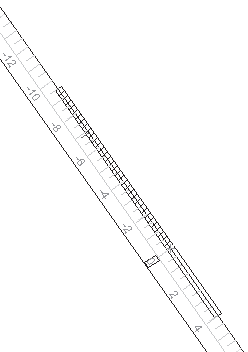
Рис. 2.62. Построение стены «под линейку»
Перемещать линейку в вертикальном направлении можно, нажав и удерживая кнопку мыши в области, где находятся метки шкалы (именно метки, но не деления!). Чтобы переместить линейку в горизонтальном направлении, необходимо проделать все то же, только удерживая нажатой клавишу Shift. Для вращения линейки вокруг нулевой отметки следует, удерживая нажатой клавишу Ctrl, щелкнуть кнопкой мыши в области делений шкалы и повернуть линейку. Для задания размещения линейки также можно воспользоваться панелью управления (см. рис. 2.61).
• Приподнять линейку
– убирает с изображения линейки верхнюю черту, вдоль которой можно отрисовывать объекты. Для возвращения этой линии обратно необходимо еще раз нажать эту же кнопку.
• Шкалой вниз
Шкалой вверх
– с помощью этой команды вы управляете положением шкалы на линейке. Для переключения шкалы вы также можете воспользоваться клавишей F6.
• Линейку параллельно смещают
– линейка смещается параллельно самой себе на величину, заданную в поле Расстояние при перемещении (первое из четырех полей на панели управления линейкой). Тот же эффект достигается в результате нажатия функциональной клавиши F7.
• Линейку вращают
– линейка поворачивается относительно нулевой отметки на угол, указанный в поле Относительный угол поворота при вращении (следующее поле после поля Расстояние при перемещении). Для поворота на заданный угол можно также применять клавишу F8.
• Повернуть линейку на 90°
– осуществляется поворот линейки на 90°. Альтернативный способ такого поворота – клавиша F9.
• Линейка горизонтально
– данная команда устанавливает линейку в горизонтальное положение (для этого вы также можете воспользоваться клавишей F10).
• Поле Стандартный табулятор (второе с конца панели) задает размещение табулятора (маленькой синей черточки на линейке). Значение расстояния задается в сантиметрах.
• Абсолютный угол поворота – последнее поле на панели управления линейкой. Служит для задания абсолютного угла поворота линейки (отсчитывается от горизонтали против часовой стрелки).