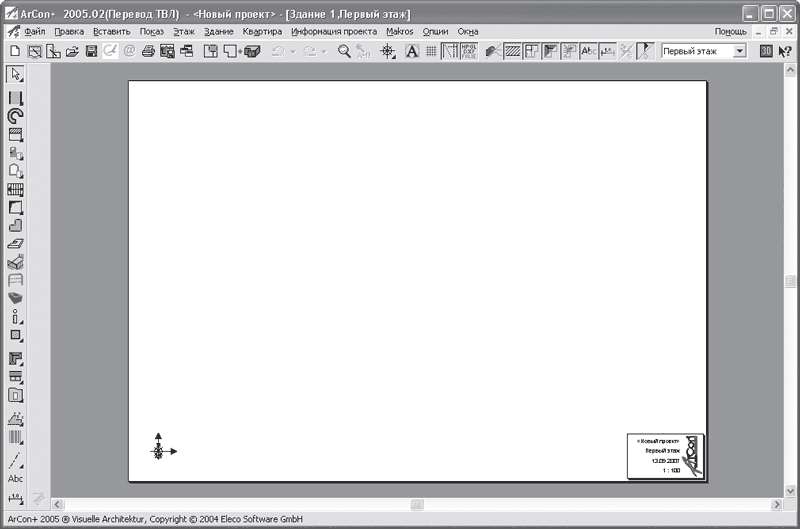
Рис. 3.17. Создание проекта с листом чертежа формата А3
3. Нажмите кнопку Вставить новый план, в результате чего должно открыться окно мастера проектов на первом шаге. Однако в данном случае это будет панель выбора шаблона плана (рис. 3.18), что означает, что после создания плана вручную вы можете добавлять в проект только шаблоны одноквартирных коттеджей.
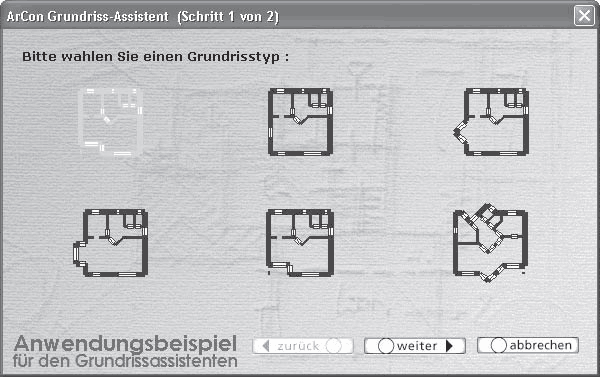
Рис. 3.18. Добавление нового плана в уже существующий проект с помощью мастера проектов
4. При добавлении нового плана в проект работа с мастером проектов включает только два последовательных шага. Выберите на первом шаге крайний правый шаблон в нижнем ряду и перейдите ко второму этапу, нажав кнопку weiter (Далее). В результате откроется новая вкладка мастера (рис. 3.19), где вы можете задать определяющий размер выбранного шаблона.
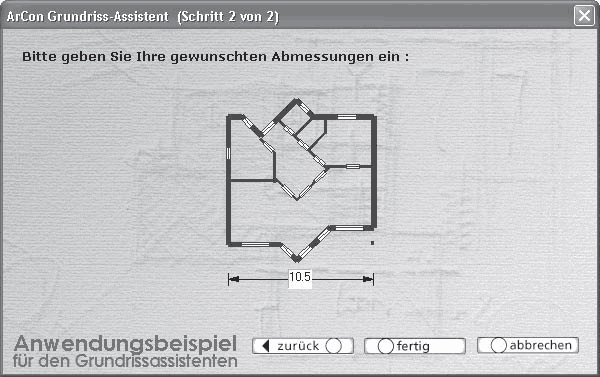
Рис. 3.19. Завершение добавления нового плана
5. Предлагаю ничего не менять и сразу нажать кнопку fertig (Готово), чтобы завершить процесс добавления плана.
6. Сразу после нажатия кнопки fertig (Готово) и закрытия окна мастера проектов система перейдет в режим указания точки вставки плана в проект. При этом за указателем в окне плана будет перемещаться контурное изображение добавляемого плана, отрисованное красной пунктирной ломаной (рис. 3.20). Для фиксации плана на чертеже щелкните в требуемой точке кнопкой мыши.
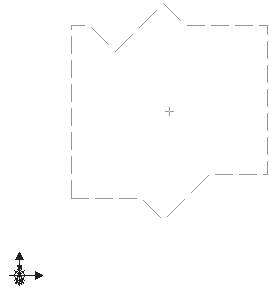
Рис. 3.20. Добавление плана в существующий чертеж
В результате всех проделанных действий в документе должен появиться новый план (рис. 3.21).
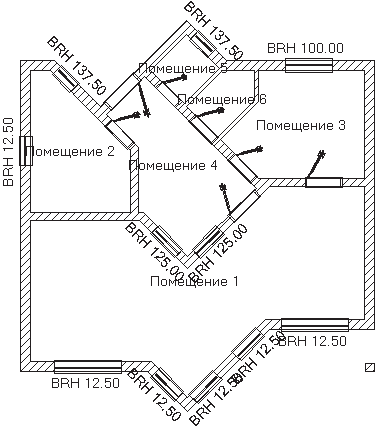
Рис. 3.21. План, добавленный с помощью мастера проектов
С помощью окна трехмерного просмотра вы также можете просмотреть 3D-модель полученного здания (рис. 3.22).

Рис. 3.22. Трехмерная модель коттеджа, сгенерированного мастером проектов
Данный способ работы с мастером проектов предлагает намного меньшую автоматизацию (окна, двери, крышу придется добавлять вручную), но, как следствие, обладает большей гибкостью. Добавить недостающие элементы в конструкцию не составит большого труда, при этом их внешний вид и форму вы можете выбирать любыми.
Выполненный в предыдущем примере небольшой проект вы найдете на компакт-диске CH03\AddingPlan.acp.
Построение здания из отдельных стен
Второй способ построения планов зданий в режиме конструирования является наиболее трудоемким, но одновременно и наиболее часто применяемым в программе ArCon. Речь идет о построении зданий произвольной конфигурации с использованием команд для построения стен, описанных в гл. 1.
Предположим, что нам необходимо построить план жилого двухэтажного коттеджа достаточно сложной конфигурации, что означает, что применение мастера проектов в данном случае недопустимо. Создание подразумевает формирование внешних стен дома, настройку и размещение на них окон и дверей.
Последующая конструктивная доработка коттеджа (добавление лестниц, формирование крыши и пр.) будет рассмотрена в гл. 4.
1. Начнем работу с создания нового проекта, для чего выполните команду Файл → Новый или воспользуйтесь кнопкой Новый проект на горизонтальной панели инструментов. Теперь уже, полагаю, настало время более подробно остановиться на возможностях настройки, предложенных в появившемся окне (рис. 3.23).
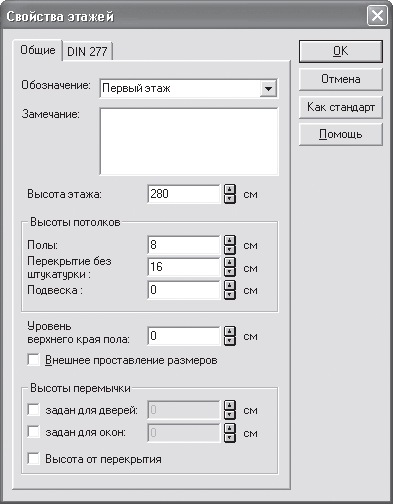
Рис. 3.23. Окно Свойства этажей
Примечание
Если вы ничего не изменяли после выполнения предыдущего примера, то в настройках проекта у вас должен быть включен параметр создания чертежа формата А3 горизонтальной ориентации с масштабом чертежа 1:50. Если это не так, зайдите в окно настроек текущего чертежа и поменяйте формат листа на требуемый, а масштаб установите равным 1:50. Эти действия могут быть выполнены как до, так и после создания нового проекта. Далее в книге принято, что форматом чертежей по умолчанию является именно формат А3 горизонтальной ориентации.
В окне находятся две вкладки, на первой из которых вы задаете наименование и геометрические параметры первого этажа здания в создаваемом проекте. В раскрывающемся списке Обозначение выбирается одно из возможных названий этажа:
• Фундамент;
• Территория;
• Подвальный этаж;
• Первый этаж (вариант по умолчанию);
• Верхний этаж;
• Мансарда;
• Пол;
• Чердачное помещение.
Кроме предустановленных вариантов, вы можете ввести любое свое название, по которому вам потом будет легче идентифицировать данный этаж. Поскольку построение любого здания мы будем начинать с первого этажа, то сейчас в этом списке ничего изменять не рекомендуется.
В поле Замечание можете ввести произвольный комментарий, например с описанием назначения данного помещения.
Далее в поле Высота этажа необходимо задать высоту проектируемого этажа (для жилых помещений она колеблется в пределах 260–300 см).
Элементы управления области Высоты потолков предназначены для задания толщин полов, перекрытий и подвесок.
Флажок Внешнее проставление размеров активизирует функцию автоматического построения внешних размеров создаваемых в данном этаже стен. Эти размеры будут устанавливаться не возле самих стен, а под кромками листа чертежа указанного формата. Установите этот флажок. Если вам будут мешать изображения размеров, их просто можно будет отключить с помощью кнопки Проставления размеров вкл./выкл.
На второй вкладке в области Наружная штукатурка устанавливается толщина штукатурки стен данного этажа (рис. 3.24).
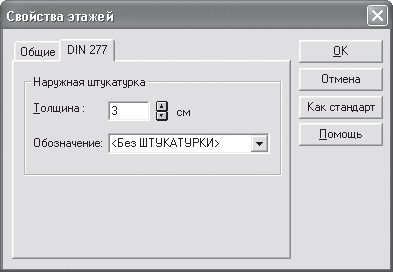
Рис. 3.24. Задание толщины штукатурки
Нажмите кнопку ОК, чтобы завершить создание нового проекта. Всегда, когда вы начинаете новый проект, автоматически оказываетесь в режиме конструирования.
2. Вызовите команду Наружная стена (толщина 30 см)
из группы кнопок для построения стен на вертикальной панели инструментов. Убедитесь, что на дополнительной вертикальной панели инструментов активирован способ построения Непрерывный ввод стен
Примечание
Как вы узнали из гл. 2, толщину каждого из типов стены можно настраивать отдельно, поэтому толщина стены в названии команды в каждом отдельном случае может отличаться. Главное лишь помнить, какую именно стену (в нашем случае несущую наружную) вы сейчас создаете.
Последовательно щелкайте кнопкой мыши в точках, где предполагается размещение стен, программа при этом самостоятельно будет прорисовывать стены (рис. 3.25). Обратите внимание, что при построении стены она отрисовывается в виде временного изображения – так называемого фантома. Фантом – это контурное изображение создаваемой стены во время построения (перед тем как она зафиксирована), при этом стена рисуется от своего начала до текущего положения указателя мыши. При прорисовке фантома система выводит на экран также и текущий размер (длину) стены. Кроме этого, над значением размера отображается текущий угол наклона оси стены на плане (отсчет ведется от горизонтали против часовой стрелки). После фиксации фантома (щелчок кнопкой мыши в точке, где должна располагаться конечная точка данной стены) ее размер исчезает, а стена принимает вид согласно текущим настройкам, касающимся изображения стен на плане.