Напоследок установим в план здания еще один объект, который, на мой взгляд, будет там кстати.
1. Вновь перейдите на нижний этаж здания, используя команду Этаж → Актуальный этаж-Первый этаж или выбрав пункт Первый этаж раскрывающегося списка этажей.
2. Вызовите команду Model ‘Brandon’
(Модель Brandon) из группы команд для построения колонн на вертикальной панели инструментов. Щелкните правой кнопкой мыши на пиктограмме этой команды, чтобы вызвать окно настроек (рис. 3.71). В этом окне установите переключатель Высота напротив поля со значением высоты колонны. В это поле введите значение 280 (принятая высота этажа). Нажмите кнопку ОК для принятия изменений.
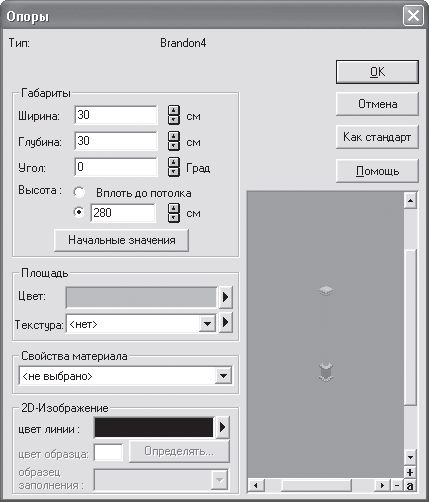
Рис. 3.71. Настройка высоты колонны
3. Установите колонну в правом нижнем углу плана, привязываясь к пересечению стен второго этажа (рис. 3.72). Для фиксации колонны достаточно выполнить щелчок кнопкой мыши.
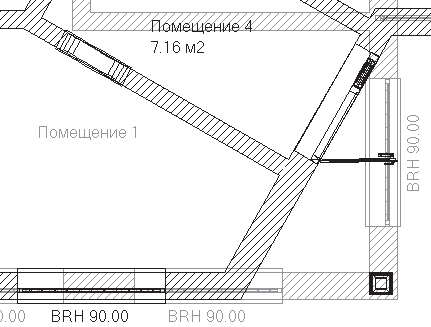
Рис. 3.72. Добавление колонны в план нижнего этажа
4. Завершите выполнение команды и сохраните проект.
Активируйте окно трехмерного просмотра и посмотрите на добавленный объект (рис. 3.73).

Рис. 3.73. Трехмерная модель колонны
Вы можете ознакомиться с файлом проекта на данном этапе выполнения, загрузив его из файла CH03\ManualProject\SecondFloor.acp.
Объемная планировка зданий
Объемная планировка зданий – еще один способ быстрого старта работы над проектом. Этот способ, как и использование мастера проектов, позволяет достаточно быстро строить различные здания, однако он обладает немного большей гибкостью.
Построение плана здания методом объемной планировки осуществляется посредством перехода системы в специальный режим, который так и называется – режим объемного планирования. В гл. 1 было рассказано, что для перехода в режим объемной планировки зданий необходимо нажать кнопку Объемная планировка застройки
на горизонтальной панели инструментов. При этом состав вертикальной панели существенно изменится: на ней появятся кнопки для быстрого создания планов, а также вариантная кнопка для построения вспомогательной геометрии, кнопка для создания текста и групповая кнопка проставления размеров (рис. 3.74).
Рис. 3.74. Вертикальная панель инструментов в режиме объемной планировки
Рассмотрим команды, предлагаемые системой для выполнения объемной планировки.
• Прямоугольное помещение
– команда предназначена для быстрого построения помещений прямоугольной формы.
• L-образное помещение
– помещение в форме буквы L.
• Помещение со скосами
– трапециевидное помещение.
• Помещения с нишами
– помещение с внутренней нишей.
• Помещение с выступом
– помещение с выступом фасада.
• Помещение с эркером
– помещение с эркером в стене (эркером называют часть комнаты, выступающую из плоскости стены, снабженную окном или несколькими окнами или остекленную по всему периметру).
• Любое многоугольное помещение
– помещение произвольной многоугольной формы. Как правило, перед использованием этой команды целесообразно создать сетку вспомогательных линий, очерчивающих контур стен будущего здания. После этого построение осуществляется с привязкой к этим линиям, что значительно облегчает сам процесс построения.
У каждой из этих команд есть собственные настройки, доступ к которым можно получить, щелкнув правой кнопкой мыши на пиктограмме команды. К примеру, команда Помещения с нишами имеет следующие настройки, собранные в одноименном окне (рис. 3.75).
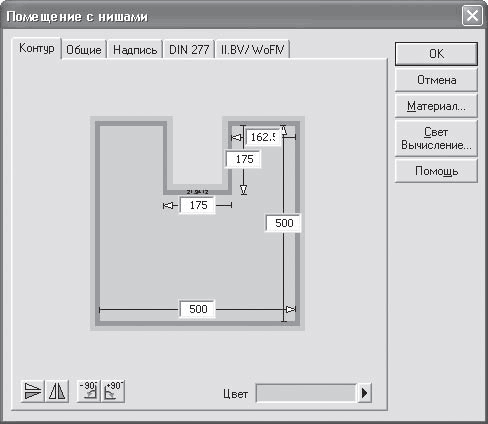
Рис. 3.75. Настройка параметров помещения с нишами
На вкладке Контур представлено схематическое изображение контура здания, которое может быть создано с помощью данной команды. Прямо на изображении вы можете изменять отдельные размеры. На самом деле эти размеры не имеют большого значения, поскольку при построении все они настраиваются более точно. Кнопки
и
размещенные в левой нижней части данной вкладки, служат для зеркального отображения схемы будущего плана относительно горизонтальной и вертикальной осей. Кнопки
и
поворачивают схему на 90° соответственно против и по направлению часовой стрелки. Кроме этого, в поле Цвет вы можете выбрать цвет заливки площади здания, созданного с помощью объемной планировки. Этим цветом оно будет выделено вплоть до самого выхода из режима объемного планирования.
Вкладка Общие (рис. 3.76) предоставляет возможность настройки отображения стен создаваемого здания на плане после выхода из режима объемной планировки (область 2D-Изображение), а также включать или отключать наличие в созданном помещении пола и потолка (флажки Наверх открыто и Вниз открыто в области Пол/потолок). Вы также можете предварительно настроить текстуры пола и потолка в соответствующем окне, вызываемом с помощью кнопки Материал.
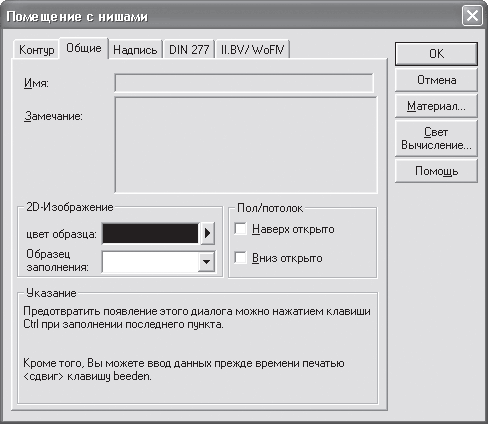
Рис. 3.76. Вкладка Общие окна Помещение с нишами
Все остальные настройки уже знакомы вам после изучения настроек параметров этажа или отдельного помещения.
Для всех остальных вышеперечисленных команд создания плана в режиме объемной планировки окна имеют тот же набор вкладок. Единственное отличие состоит в схеме самого здания на вкладке Контур.
Попробуем начать выполнение проекта, применяя для этого объемное планирование зданий.
1. С помощью команды Файл → Новый создайте новый проект. Все настройки, предложенные в окне Свойства этажей, оставьте по умолчанию.
2. На горизонтальной панели инструментов нажмите кнопку Объемная планировка застройки.
3. Вызовите команду Прямоугольное помещение
с вертикальной панели инструментов и переведите указатель в область чертежа плана. В плане тотчас появится фантомное изображение контура прямоугольного здания (рис. 3.77), левый нижний угол которого перемещается за указателем. Размеры контура приняты по умолчанию и равняются начальным размерам, установленным в окне настройки параметров для команды Прямоугольное помещение.
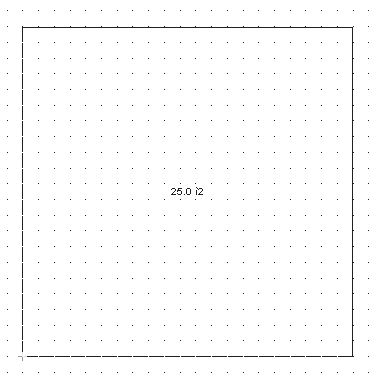
Рис. 3.77. Начало построения прямоугольного помещения методом объемной планировки
4. Щелкните кнопкой мыши в том месте плана, где должен размещаться левый нижний угол здания. Тем самым вы начнете сам процесс объемной планировки.
При позиционировании левого нижнего угла вы можете использовать привязки к координатной сетке или вспомогательной геометрии, если такая была предварительно создана на чертеже.
5. После первого щелчка кнопкой мыши система перейдет в режим указания первого определяющего размера: для данной схемы помещения это будет ширина (рис. 3.78). Отведите указатель мыши немного влево, при этом вы увидите, что здание «растягивается» за указателем относительно зафиксированного левого нижнего угла. Для фиксации ширины при достижении необходимого ее значения щелкните кнопкой мыши.