Все остальные эффекты сводятся к определенному видоизменению материала, например «Поляризация», «Капли воды» и прочие. При желании можно достичь художественного результата определенной комбинацией таких эффектов. Например, последовательно применив эффекты «Ч/Б» и «Старое кино», мы получим удачную имитацию картинки, знакомой нам по старым фильмам.
Многие видеоредакторы позволяют создавать меню без использования специальных приложений для DVD-авторинга, позволяя сэкономить время на освоении дополнительного программного обеспечения (и деньги на покупку лицензионных версий).
Для начала познакомимся с шаблонами дисковых меню в Studio 10: окно заготовок выводится командой Альбом · Меню диска (рис. 19).
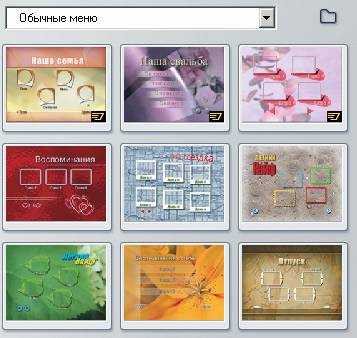
Понравившийся шаблон перетаскивается в начало проекта, после чего вам придется либо согласиться с автоматическим созданием разделов меню, либо создать их вручную (рис. 20).

Я, с вашего позволения, займусь «ручным» творчеством в окне свойств дискового меню, где показана пока еще пустая структура (рис. 21).

Обратите внимание на параметр «Эскизы с движением», благодаря которому создаваемое меню будет содержать не статичные кадры фильма, а небольшие видеоролики.
Можно сколь угодно долго критиковать Studio 10 за все мыслимые и немыслимые недостатки, но создание глав дискового меню в этом пакете реализовано чрезвычайно просто и понятно. Последовательно выделяем первый пункт меню и фрагмент, с которого будет начинаться просмотр, затем в контекстном меню скомандуем «Вставить главу» (рис. 22).

После этой операции созданная глава выделится буквой С (chapter). Затем вновь последовательно переходим к следующему разделу меню и соответствующей ему сцене. После создания всех глав для дискового меню, «Линия времени» будет иметь вид, аналогичный представленному на рис. 23:

все части меню будут отмечены как С1, С2, а само меню будет помечено буквой М.
Стандартные обозначения разделов меню вида «Глава 1», «Глава 2» и так далее особого оптимизма не вселяют, по каковой причине воспользуемся редактором «менюшки» (кнопка «Редактировать меню», показана на рис. 21). Для изменения надписей следует щелкнуть по стандартному комментарию и ввести свой текст – только и всего. С помощью соответствующих кнопок без труда меняются цвет фона, добавляются новые изображения и выбираются стили шрифта.
Осталось всего ничего – выбрать настройки конвертации проекта в DVD-формат на вкладке «Вывод фильма», для чего воспользуемся кнопкой «Диск» (рис. 24).
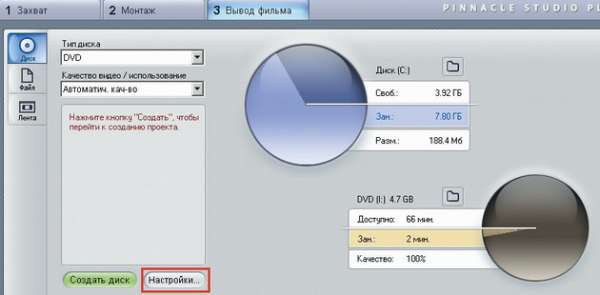
В списке «Тип диска» выберем параметр DVD и, нажав кнопку «Настройки», посмотрим, что нам предложит программа (рис. 25).
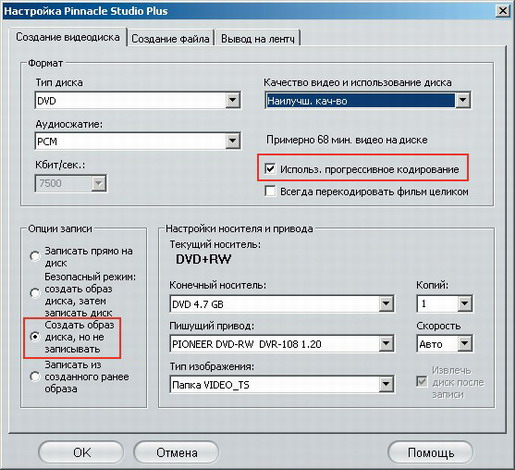
Полагаю, не нужно пояснять назначение списка «Качество видео и использование диска»: выбирайте параметр «Наилучшее качество» и не ошибетесь. На мой взгляд, параметр «Большая часть видео на диске» остался с тех времен, когда цены на DVD-болванки были несуразными, и экономить на качестве изображения нет никакого смысла. При «Наилучшем качестве» кодирование будет осуществляться с постоянным битрейтом 7500 Кбит/с, при «Автоматическом» – с переменным.
В секции «Опции записи» выбирайте то, что вам больше нравится, я же предпочел «Создать образ диска, но не записывать», поскольку вначале хотел бы просмотреть созданный фильм на мониторе, а уж потом расставаться с болванкой. По умолчанию включена опция «Использ. прогрессивное кодирование», благодаря которой вы избавитесь от пресловутой «гребенки» на изображении 19 : вряд ли вам захочется получить изображение с дефектами, показанными на рис. 26

(впрочем, это касается просмотра на мониторе; если вы собираетесь демонстрировать свое творение на экране телевизора, то лучше этот пункт отключить). Теперь смело нажимайте кнопку «Создать диск», не забыв указать каталог для сохранения DVD-файлов, и идите заниматься другими делами – процесс кодирования длится несколько часов. Все, что вы создали, ожидает вас в папке VIDEOTS . Теперь можно прожигать болванку.
Напоследок выдам «страшный» секрет: для создания домашних DVD вовсе необязательно самому быть владельцем цифровой видеокамеры. Если ваши знакомые не способны на то, о чем шла речь выше, одолжите у них на часок камеру, скопируйте видео на жесткий диск и сделайте все сами, поскольку для большинства и так сойдет…
С одной стороны, процесс захвата аналогового видео сложнее, нежели ввод цифрового видео, с другой – намного интереснее. Если для захвата цифрового видеопотока достаточно одного контроллера IEEE 1394 и соответствующего кабеля, то для ввода аналогового видео существует масса устройств с различными разъемами ввода/вывода: специализированные платы с аппаратными кодеками, ТВ-тюнеры и другие. Главными проблемами захвата аналогового видео, на мой взгляд, являются, во-первых, выбор программного обеспечения для ввода видео с гибкими параметрами захвата вкупе с настройками кодеков сжатия, обеспечивающими то или иное качество готового продукта, и, во-вторых, варианты подключения устройства: при наличии выхода S-Video в аналоговом девайсе (например, в камерах формата Hi8) и такого же входа в ТВ-тюнере следует отдать предпочтение этому варианту, так как качество изображения заметно лучше, нежели при подключении через разъем композитного сигнала.
Если планируется запись звукового сопровождения, следует озаботиться отдельным кабелем для подключения звукового выхода аналогового видеоустройства к линейному входу звуковой платы компьютера. В настройках звуковой подсистемы компьютера (Панель управления · Звуки и аудиоустройства · Аудио · «Запись звука · Громкость) нужно проверить – включен ли данный вход, в противном случае вас ждет видеозапись без звука.