Но что прикажете делать, если требуется удалить «мусор», расположенный в середине клипа? Для этого мы разделим клип на две части: сначала обычным просмотром определим границу для разбивки, после чего либо воспользуемся кнопкой в виде бритвенного лезвия (рис. 11),

либо командой контекстного меню «Разделить клип». После этого к двум частям одного клипа можно применять все действия, описанные выше.
Отредактировав таким образом несколько сцен, просмотрим результат при помощи движка, показанного на рис. 9. Одно из безусловных преимуществ нелинейного видеомонтажа – возможность комбинации фрагментов самым причудливым образом. Например, по замыслу режиссера один из клипов требуется переместить со своего законного места в другой участок фильма, а другой клип «втиснуть» в середину третьего фрагмента.
Перемещение клипа в заданное место между двумя другими фрагментами осуществляется следующим образом: к выделенной сцене применяется команда «Вырезать» контекстного меню (Ctrl+X), после чего, щелкнув мышью на границе двух клипов, между которыми планируется вставить вырезанный материал, в контекстном меню выбирается команда «Вставить» (Ctrl+V).
Чтобы поместить вырезанный клип в определенное место другого клипа, делаем следующее: сначала разделим сцену на две части, как это описывалось чуть выше, после чего щелкнем на появившейся границе редактируемого клипа и вставим вырезанный фрагмент. Действуя таким образом, можно составить видеоряд, весьма заметно отличающийся от исходного материала. Не забывайте просматривать получившийся результат, поскольку в дальнейшем можно забыть о том, что делалось с исходным материалом накануне.
Большинству видеолюбителей захочется оживить свой видеоряд звуковыми эффектами, ко всему прочему, в поставку Studio 10 входит солидный набор фоновых звуков. В меню Альбом · Звуковые эффекты к вашим услугам несколько десятков звуковых сэмплов. Выбрав понравившийся звуковой фрагмент, перетащите его на тот клип, что хотите приукрасить (рис. 12),
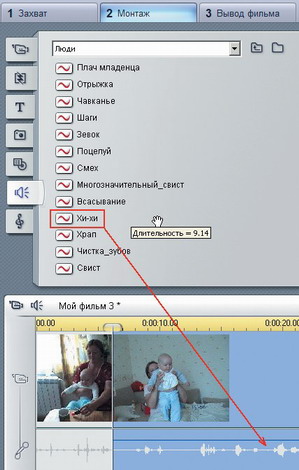
после чего на соответствующей дорожке «Линии времени» появится изображение эффекта, длительность которого можно менять тем же образом, что и при обрезке видеоклипа – растягиванием мыши по длине видеофрагмента. Более того: звуковой эффект можно перемещать по видеоклипу, задавая таким образом нужное место его звучания.
Исходный звуковой ряд также редактируется: меню Инструментарий · Изменить громкость. Однако помимо изменений громкости и тембра, в левой части этого окна (рис. 13)

есть несколько кнопок дополнительных функций: записи дикторского комментария с микрофона, импорта музыки с Audio CD и другие. Казалось бы, фильм почти готов, но не исключено, что вы захотите создать переходы между фрагментами, да и титры в некоторых случаях окажутся не лишними.
Со вкусом подобранные эффекты перехода между сценами, безусловно, украсят домашний фильм. В программе Hollywood FX, входящей в поставку Studio 10, число таких эффектов исчисляется десятками. Окно эффектов выводится посредством кнопки «Показать переходы» или в меню Альбом · Переходы. В списке глаза разбегаются: на рис. 14
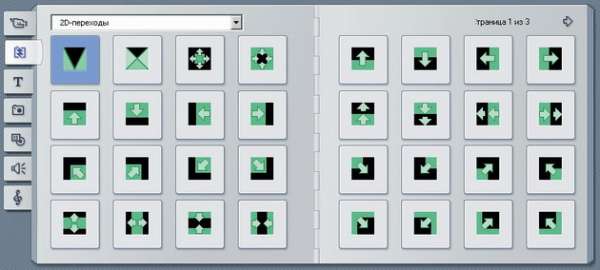
показана лишь малая толика. Чтобы понять, что у нас получится в результате применения того или иного эффекта, нужно щелкнуть по значку перехода и поcмотреть результат во встроенном проигрывателе.
Для создания перехода между сценами следует перетащить пиктограмму понравившегося эффекта на границу между клипами. Вот только не следует увлекаться чрезмерным применением переходов, иначе видеоряд превратится в сплошной причудливый «парад эффектов».
Простейший вариант создания титров доступен при нажатии кнопки «Добавить титры», расположенной в левой части главного окна программы, после чего откроется небольшое окно с программными шаблонами (рис. 15).
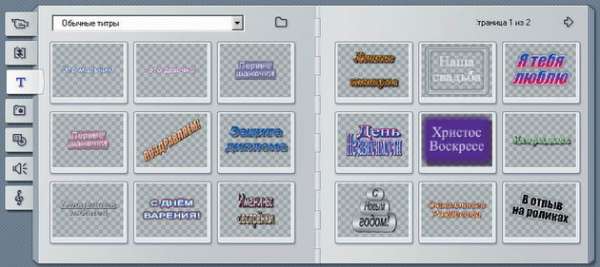
В меню Инструментарий · Создать титры определимся, какой вид титров мы хотим сделать: полноэкранный или в виде текста на видеоизображении (рис. 16).

Для примера попробуем наложить текст на изображение, нажав кнопку «Титр поверх». Все действия в редакторе титров сводятся к выбору дизайна надписей (вкладка «Обычные») и вводу текста в пунктирной рамке на изображении кадра (рис. 17).

Вкладка «Пользовательские» дает возможность изменить цвет текста и теней.
В левой верхней части окна редактора титров находятся кнопки, позволяющие сделать титры в виде бегущей строки или перемещающиеся снизу вверх (так называемый «Барабан»). Закрыв окно редактора «титров», мы тем самым автоматически создадим титры на том или ином фрагменте. К слову сказать, по умолчанию титры отображаются 4 секунды; для изменения этого времени следует проставить необходимое значение соответствующего параметра в списке «Длительность» окна редактора титров.
Теперь, когда структура будущего фильма определена, можно озаботиться улучшением изображения отдельных сцен – так, например, если часть материала снималась в большом помещении, освещенном несколькими довольно слабыми лампами накаливания, гарантированы «шумы» на изображении, да и сама картинка выглядит блеклой. В этом случае, выделив мышью нужный клип, в меню Инструментарий командуйте Добавление видеоэффектов и применяйте Автоматическую цветокоррекцию (рис. 18).

Если не доверяете программной «автоматике», воспользуйтесь ручной регулировкой параметров картинки (эффект Studio Plus RTFX · Цветокоррекция). Разумеется, тусклую картинку нельзя сделать идеального качества, но после обработки этим фильтром темные сцены в ряде случаев смотрятся гораздо лучше.