• DV: позволит записать видео на жесткий диск с максимальным качеством. Подготовленный таким образом материал можно редактировать (удалять ненужные фрагменты, накладывать титры и т. д.) для последующей конвертации в DVD с максимальным качеством – частотой 25 кадров в секунду и размерами окна 720х576 точек;
• MPEG: возможны несколько вариантов сжатия. Например, MPEG · Высокое качество позволит захватить видео, пригодное для записи на DVD. Другие уровни позволят создать, например, Video CD.
Но, коль скоро мы решили создавать DVD, будем осуществлять захват без перекодирования. Кстати, обратите внимание на изображение видеокамеры с кнопками управления для предварительного просмотра материала на компьютере (рис. 5)

– очень удобная штуковина. После выбора каталога для сохранения видео (кнопка обзора в окне «Дискомера») можно начинать захват потока кнопкой «Начать захват»: видеокамера послушно включится, в процессе ввода будет наглядно отображаться информация о количестве захваченных сцен и занятом дисковом пространстве, а также начало кадров созданных сцен.
При захвате видео кнопка «Начать захват» меняет свое название на «Остановить захват» – именно эту кнопку и следует нажать для окончания переноса видео на жесткий диск. Никаких действий для сохранения захваченного видео в файл предпринимать не нужно, так как Studio 10 автоматически сохранит записанное видео с тем именем, что вы укажете перед началом захвата. Как видите, все просто и элегантно.
Теперь нас ждет стадия редактирования и монтажа первичного видеоматериала.
Несмотря на «шпильки» со стороны апологетов других приложений для видеомонтажа, отмечу, что Studio 10 обладает полноценным инструментарием для редактирования, нелинейного монтажа и вывода готового продукта. По умолчанию при запуске Studio 10 открывается вкладка «Монтаж» с захваченным ранее видео, где и осуществляется редактирование (окно монтажа в Studio 10 именуется «Альбомом»). Обратите внимание, что сцены видеофайла отображаются в программном «Альбоме» в том порядке, который был задан при захвате (рис. 6).

Для начала запустим встроенный проигрыватель, щелкнем по изображению какого-либо кадра и нажмем клавишу пробела. Этой же клавишей можно остановить воспроизведение. Переход в полноэкранный режим, равно как и обратное действие, осуществляется двойным щелчком по окну воспроизведения.
Теперь обратите внимание на нижнюю часть окна, где расположились пустые ячейки в виде кадров кинопленки: если выделить сцены (или клипы) «Альбома» и перетащить в такие ячейки, в первом приближении мы получим структуру готового фильма (рис. 7).
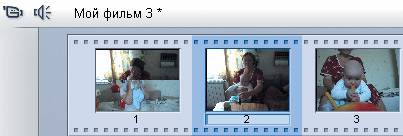
Этот вариант редактирования программа трактует как «Сценарий». К такой «киношке» можно добавить титры, эффекты перехода и прочие красоты, но в этом случае теряется гибкость и удобство редактирования видеофрагмента.
Не станем довольствоваться примитивным вариантом и выберем другой монтажный интерфейс, «Линия времени», для чего нажмем одноименную кнопку в правой части главного окна, аккурат под проигрывателем (рис. 8).

Поначалу «Линия времени» может показаться непонятной, но поверьте – через несколько минут общения с таким интерфейсом вы оцените все его преимущества. Начнем создавать черновой вариант фильма. Выделим нужную сцену и перетащим ее вниз, на «Линию времени». Обратите внимание на всплывающее окно свойств клипа при подведении к нему курсора.
Самая простая обработка (редактирование) любительского видео – это удаление неудачных и затянутых эпизодов. Согласитесь, мало кто из домашних «операторов» включает камеру на промежуток времени меньше пяти секунд: более короткие фрагменты зачастую воспринимаются зрителем как суетливое мелькание, а более затянутые по времени кадры начинают изрядно утомлять. Поэтому разумно из длинного однородного эпизода оставить только наилучшие секунды.
Вначале можно просмотреть содержимое клипа при помощи движка, расположенного над окошком фрагмента (рис. 9)

– перемещая движок, мы наблюдаем сцену в окне встроенного проигрывателя. Для удаления ненужных фрагментов в начале сцены следует к левой границе фрагмента подвести курсор, который тут же примет вид двунаправленной стрелки, после чего, удерживая нажатой левую кнопку мыши и подтягивая границу вправо, мы добьемся «усекновения» лишней информации. Те же манипуляции годятся и для обрезки клипа, начиная с его конца.
Однако, в программе имеется дополнительный инструмент редактирования видеофрагментов: меню Инструментарий · Изменение свойств клипа либо кнопка «Открыть/закрыть видеоинструментарий» в левом верхнем углу «Линии времени». В небольшом окне при помощи движков в виде ножей мы выделяем только то, что действительно нужно для будущего фильма (рис. 10).
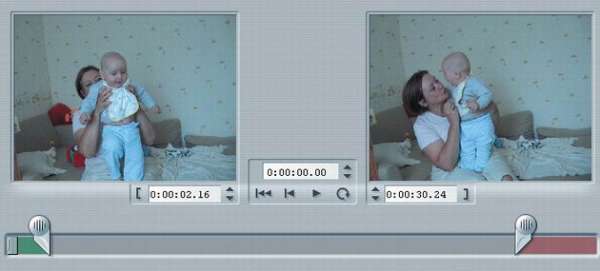
Обратите внимание на датчики времени этого окна: изменяя таким образом длительность клипа, мы добьемся абсолютно точного позиционирования «карающего меча», удаляющего ненужную информацию. Не нужно бояться, что в случае неправильной обрезки клипа содержание исходного видеофайла изменится безвозвратно: в любом видеоредакторе все изменения относятся исключительно к создаваемому проекту, но никоим образом не к оригинальному материалу. Все изменения, сделанные в проекте, вступают в силу только на стадии вывода фильма.
Точно так же поступим с остальными сценами, содержащими, на наш многомудрый взгляд, лишние фрагменты. В процессе редактирования можно вернуться к любому клипу и либо сделать дополнительное «обрезание», либо вернуть видеомусор на свое законное место – все определяется исключительно фантазией и художественным вкусом «монтажера». Если в процессе работы мы захотим удалить ненужные сцены, нет ничего проще: достаточно выделить клип и – либо клавишей Delete, либо командой «Удалить» контекстного меню – расстаться с ненужным фрагментом. Повторю еще раз, что с оригинальным видеофайлом ничего не случится.