4. Окно созданного либо открытого документа. Мы специально создали новый документ для наглядности.
5. Палитра инструментов. Содержит в себе все инструменты программы для редактирования и рисования. С ними мы познакомимся позже.
6. Строка состояния. Здесь отображается разная полезная информация. В данный момент (см. рис. 4.1) на ней показывается масштаб просмотра документа.
7. Палитры. Очень полезные элементы программы, с которыми мы еще не раз столкнемся.
А теперь, как говорится, об этом и другом подробнее.
Панель быстрого доступа
Наличие панели быстрого доступа (рис. 4.2) в окне Photoshop CS4 сразу бросается в глаза, как и отсутствие привычной строки заголовка с названием про граммы. Панель быстрого доступа должна быть вам знакома, например, по программам пакета Microsoft Office 2007.
...
Примечание
При низком разрешении экрана (800 х 600) панель быстрого доступа и строка меню располагаются в две строки, а при высоком (1280 х 1024) – в одну.
На этой панели собрано восемь кнопок, которые предоставляют доступ к наиболее часто используемым командам и инструментам. Рассмотрим их.
View Extras (Отображение дополнительных элементов):
• Show Guides (Показать направляющие);
• Show Grids (Показать сетки);• Show Rulers (Показать линейки).
В правом верхнем углу окна программы, рядом с кнопками сворачивания, разворачивания и закрытия окна, расположена кнопка Workspace (Рабочая область). При ее нажатии открывается меню (рис. 4.3), практически аналогичное пункту главного меню программы Window → Workspace (Окно → Рабочая область). В нем собраны команды, предназначенные для быстрого перехода к нужной рабочей области.
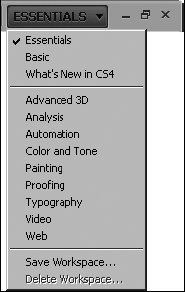
Рис. 4.3. Меню кнопки Workspace (Рабочая область)
Изучаем командное меню
Командное меню программы состоит из 11 разделов. Подробно с командами каждого из них мы познакомимся при решении конкретных задач. Сейчас же просто ограничимся их общим описанием да по ходу дела введем несколько важных понятий программы Photoshop. Вы же в это время погуляйте по меню, обращая внимание на комбинации клавиш напротив названий большинства команд.
• File (Файл). Содержит команды для работы с файлами. Если нужно открыть изображение, сохранить или распечатать его, то вам сюда. Здесь же традиционно находится команда Exit (Выход) для выхода из программы.
• Edit (Правка). Содержит такие важные операции, как Cut (Вырезать), Copy (Копировать), Paste (Вставить), а также команды для настройки параметров программы.
• Image (Изображение). Содержит команды для настройки и редактирования изображений. Мы довольно часто будем обращаться к этому пункту.
• Layer (Слой). Здесь находятся команды, позволяющие легко и непринужденно работать со слоями. В свое время мы изучим, что такое слои, зачем они нужны и как их использовать.
• Select (Выделение). Это меню содержит команды, необходимые для работы с выделениями. Зачем они нам нужны, узнаете в свое время.
• Filter (Фильтр). Фильтр – это небольшая дополнительная программа, выполняющая какую-либо определенную функцию. Как правило, фильтр что-либо «вытворяет» с изображением. С его помощью исходную картинку можно преобразовать до неузнаваемости.
• Analysis (Анализ). Данное меню содержит команды для вызова инструментов, предназначенных для измерений и анализа изображения.
• 3D. Это новое меню, присутствующее в версии Photoshop CS4 Extended, включает в себя команды для работы с трехмерными объектами.
• View (Вид). Содержит команды, которые помогут вам настроить рабочее пространство вашего Photoshop, добавить либо убрать те или иные элементы интерфейса.
• Window (Окно). С помощью команд этого меню также можно настраивать внешний вид программы: здесь добавляются/убираются нужные/ненужные палитры.
• Help (Помощь). Содержит файлы помощи и разную справочную информацию.
На данный момент этих сведений о командном меню достаточно. Подробно разные полезные команды мы изучим, решая практические задачи, что будет намного эффективнее.
Что можно найти на панели параметров?
Как легко догадаться, у каждого инструмента параметры будут свои, и поэтому вид панели параметров будет меняться в зависимости от того, какой из них вы выбрали (рис. 4.4). Подробнее параметры каждого из инструментов мы изучим при непосредственном знакомстве с ними.

Рис. 4.4. Панели параметров инструментов Brush (Кисть) и Type (Текст)
Зачем нужна палитра инструментов?
Палитра инструментов очень важна для нас, так как именно здесь мы будем искать (и находить, естественно) все те инструменты, с помощью которых и редактируют изображения в Photoshop. Если вы внимательно посмотрите на рис. 2.1 и 4.1, то наверняка заметите, что палитра инструментов может быть как однорядной, так и двухрядной. Для переключения с одного вида на другой воспользуйтесь стрелочками
расположенными в верхней ее части.
Как вы уже успели заметить, инструментов достаточно много. А сейчас не пугайтесь и не падайте в обморок: на самом деле их намного больше.
Обратите внимание, что возле некоторых значков инструментов находится такая стрелочка
Она означает, что данный инструмент болтается здесь не сам по себе, а входит в некую группу. И чтобы всю ее увидеть, необходимо не просто щелкнуть на инструменте, а удерживать кнопку мыши пару секунд. На рис. 4.5 изображены все инструменты, как будто мы одновременно щелкнули сразу на всех стрелочках.
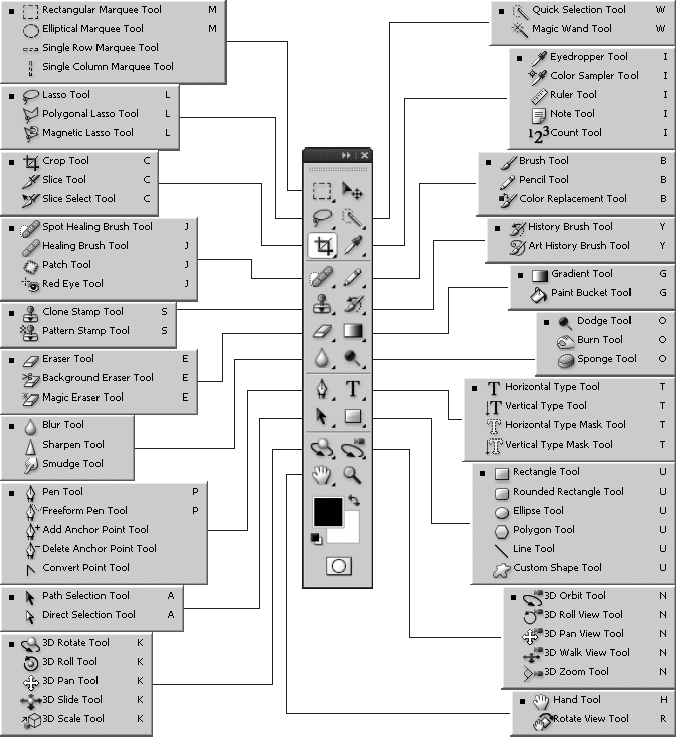
Обратите внимание, что каждый инструмент (либо группа инструментов) имеет свое клавиатурное сокращение. Только это уже не комбинация клавиш, а буква латинского алфавита. Например, чтобы активизировать инструмент группы Type (Текст), необходимо нажать клавишу латинского алфавита T.