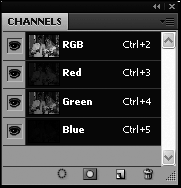
Paths (Пути)
Данная палитра позволяет работать с элементами векторной графики – так называемыми путями (рис. 4.17). Зачем они нужны, узнаем в одном из следующих уроков.
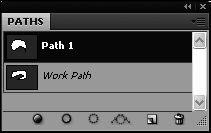
History (История)
На этой палитре сохраняются все операции, которые вы совершили над несчастным изображением (рис. 4.18). С ее помощью вы сможете не только освежить в памяти все операции, но и отменить те из них, результат действия которых вас неприятно поразил.
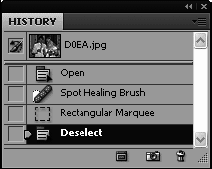
Actions (Действия)
На этой палитре вы сможете управлять так называемыми макросами – записанными последовательностями действий (рис. 4.19). Макросы помогают автоматизировать работу, особенно если она сводится к однообразным операциям.
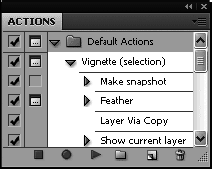
Tool Presets (Предустановки инструмента)
На данной палитре вы можете выбрать заранее подготовленный набор параметров для того или иного инструмента (рис. 4.20). Естественно, при этом желательно представлять, что вы собираетесь делать с помощью выбранного инструмента и зачем вам именно эти параметры.
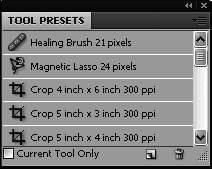
Brushes (Кисти)
Эта палитра содержит многостраничное окно настроек для кистей (рис. 4.21). В данном случае кистью называют не сам инструмент Brush (Кисть), а форму, размер и некоторые другие параметры следа, который оставляют за собой инструменты рисования.
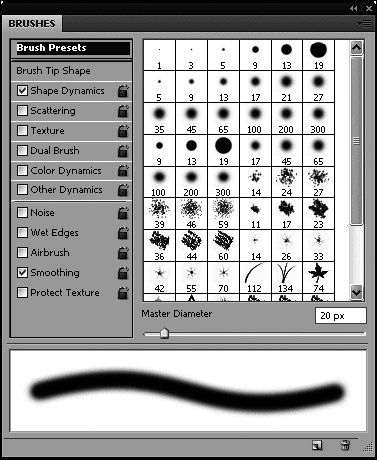
Clone Source (Источник клонирования)
Это палитра, расширяющая возможности инструмента Clone Stamp (Штамп) и позволяющая с его помощью копировать участки одного изображения в другое (рис. 4.22).
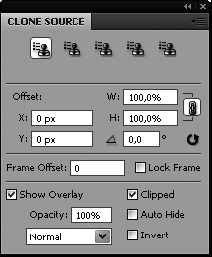
Character (Символ)
Данная палитра предоставляет большие возможности для работы с текстом (рис. 4.23). Здесь вы найдете настройки для шрифта.
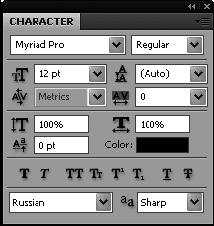
Paragraph (Параграф)
Об этой палитре будет полезно вспомнить при работе с текстом большого объема. Здесь вы найдете все, что вам нужно для форматирования абзацев (рис. 4.24).
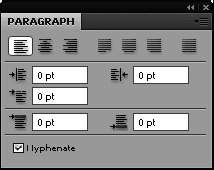
Layer Comps (Состояния слоя)
Данная палитра организует работу со слоями (рис. 4.25).
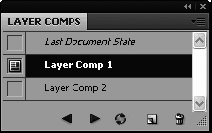
Animation (Анимация)
Эта палитра (рис. 4.26) будет вам просто необходима при создании анимированных GIF-изображений.
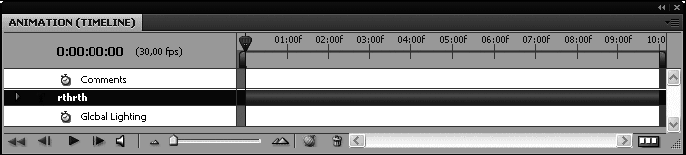
Adjustments (Настройки)
Новая удобная палитра, предоставляющая огромный выбор средств для цветовой и тоновой коррекции изображений (рис. 4.27).
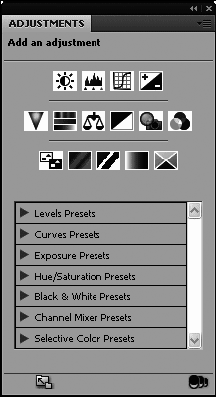
Masks (Маски)
Новая палитра, которая содержит большой набор инструментов для создания пиксельных и векторных масок слоев, изменения их плотности и растушевки (рис. 4.28).
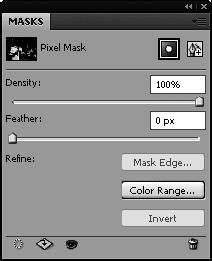
Notes (Заметки)
С помощью этой новой палитры можно просматривать заметки, сопровождающие документ (рис. 4.29).
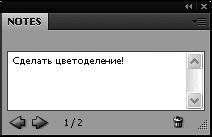
Итак, мы ознакомились с элементами управления программы Photoshop. В связи с этим готовы выслушать ваши гневные обвинения, что их (элементов) слишком много и нормальный человек «за раз» это все ни за что не запомнит. Полностью с вами согласны и тут же спешим заверить, что «за раз» ничего запоминать и не потребуется: все изучим не торопясь и основательно.
А сейчас предлагаем заняться таким полезным делом, как настройка рабочего пространства Photoshop. Обещаем, вы живо разберетесь со всеми этими палитрами да панелями!
Укрощение палитрЗакрываем и сортируем палитры
Первым делом выясним, как нам убрать с глаз долой все эти непонятные (пока) палитры, чтобы не раздражали. Делается это элементарно, с помощью клавиши Tab. После того как вы ее нажмете, все палитры исчезнут (а заодно и панель параметров). Снова нажимаем Tab, и палитры возвращаются. А если вы воспользуетесь волшебной комбинацией Shift+Tab, исчезнут все палитры, кроме палитры инструментов (и панели параметров). Повторное применение Shift+Tab неизбежно вернет все на место.
Как и любое обычное окно операционной системы Windows, окно палитры можно закрыть с помощью кнопки
в правом верхнем углу либо свернуть в значок, нажав кнопку
Так же абсолютно легко вы можете перетянуть палитру в любое место окна программы, даже вынести за его пределы. Для этого щелкните на черной полосе заголовка окна и тяните (не отпуская кнопку мыши), куда вам нужно.
Мы уже обращали ваше внимание, что окно палитр состоит из нескольких вкладок, то есть, по сути, содержит в себе несколько палитр. Например, в самом верхнем окне (см. рис. 4.1) три вкладки: Color (Цвет), Swatches (Образцы) и Styles (Стили). Для переключения между ними нужно щелкать на названиях.
При желании вы можете отделить палитру, например, Color (Цвет) от остальных. Для этого щелкаем кнопкой мыши на названии вкладки и тянем ее в сторону. В результате столь «отдельно нужная» нам палитра предстанет в отдельном окне (см. рис. 4.12).Далее с этой палитрой можно легко проделать разные простые фокусы: свернуть, развернуть, убрать, вернуть к «соседкам» (для этого нужно щелкнуть на названии палитры и перетянуть ее к именам вкладок). При этом вы можете сгруппировать ее не только с теми палитрами, в компании которых она находилась изначально, но и с любыми другими. Таким нехитрым образом вполне возможно создавать группы палитр на свой вкус.
...
Практический совет
Обратите внимание: если вы хотите «всунуть» отдельно стоящую палитру в компанию других, тянуть указателем мыши нужно именно за название палитры, а не за заголовок ее окна.
Что делать, если вы в результате своих экспериментов позакрывали кучу непонятных палитр, а теперь боитесь, не понадобятся ли они вам в будущем? Например, вы закрыли палитру Layers (Слои). Как вернуть ее назад?
Очень просто. Заходим в меню Window (Окно) и выбираем пункт Layers (Слои). И данная палитра вновь предстанет перед вашим ясным взором. Кстати, обратите внимание, что напротив пункта Layers (Слои) в меню Window (Окно) появится флажок. Он сигнализирует, что палитра Layers (Слои) уже находится в рабочей области Photoshop (то есть на экране).
...
Уточнение
Таким нехитрым образом можно убирать или вызывать не только палитру Layers (Слои), но и любую другую. Для этого нужно войти в меню Window (Окно), найти название нужной/ненужной палитры, после чего установить/ снять соответствующий флажок.