В Photoshop CS4 часть палитр сразу ожидает вашего внимания к ним в свернутом виде, в виде значков (см. рис. 4.8). Например, палитра History (История)
или Actions (Действия)
Чтобы развернуть их, просто щелкните на значке нужной вам палитры или воспользуйтесь кнопкой Expand Panels (Расширить панели) в верхней части контейнера палитр. А если вы, наоборот, хотите свернуть их, щелкните на кнопке Collapse to Icons (Свернуть в значки).
Сохраняем и отменяем расположение палитр
После того как вы выберете и расположите палитры по своему вкусу, данную конфигурацию можно сохранить, чтобы при следующем запуске программы снова с ними не возиться. И поможет вам команда меню Window → Workspace → Save Workspace (Окно → Рабочее пространство → Сохранить рабочее пространство). В появившемся окне введите имя, под которым сохранится вид рабочего пространства, после чего нажмите кнопку Save (Сохранить). Это имя появится в меню Window → Workspace (Окно → Рабочее пространство), и при желании вы в любой момент сможете переключиться на данную конфигурацию рабочего пространства Photoshop.
Если с течением времени вы поймете, что данный вариант расположения палитр вам больше не нужен, сохраненная конфигурация легко удаляется с помощью команды Window → Workspace → Delete Workspace (Окно → Рабочее пространство → Удалить рабочее пространство).
Если же вы видите, что все ваши эксперименты с палитрами ни к чему хорошему не приводят, можете восстановить их расположение с помощью команды Window → Workspace → Essentials (Default) (Окно → Рабочее пространство → Основные (по умолчанию)).
Работа с вкладками
Появление вкладок – одно из самых заметных и удобных нововведений Photoshop CS4. Вкладки представляют собой небольшие кнопочки, расположенные над рабочей областью (рис. 4.30). На них выведена информация о названии файла и его расширении, масштабе просмотра и цветовой модели.
Рис. 4.30. Вкладки открытых документов
Если захватить вкладку указателем мыши и потянуть ее вниз, документ переключится в режим отображения в отдельном окне. При перетаскивании заголовка нового окна обратно на панель вкладок документ занимает место в конце группы вкладок.
Существует возможность группировать вкладки в отдельные окна. Для этого необходимо с помощью мыши переместить вкладку открытого изображения под заголовок другого документа. Как только окно станет прозрачным, кнопку мыши можно отпустить – и документы будут объединены в одном окне (рис. 4.31).
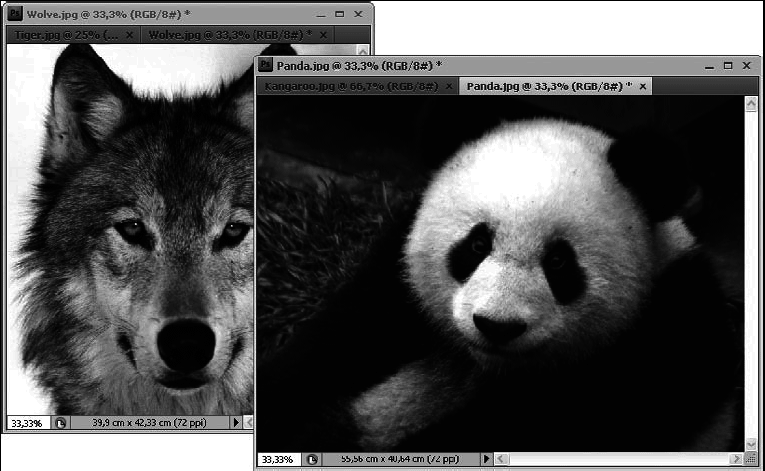
Если в Photoshop открыто большое количество документов, то на экране отображаются лишь первые вкладки. Получить доступ к остальным можно с помощью меню, которое появляется при щелчке на кнопке
в правой части панели вкладок.
Работа с окнами
В жизни каждого пользователя Photoshop бывают (и довольно часто) такие моменты, когда ему приходится работать с несколькими документами одновременно. Чтобы они не болтались как попало по рабочей области программы, логично было бы их упорядочить. И помогут в этом благородном деле команды меню Window → Arrange (Окно → Расположение). Давайте же их немедленно рассмотрим.
• Cascade (Каскад) размещает окна каскадом, друг за другом. Это классический, привычный многим пользователям режим работы.
• Tile (Разделить) делит площадь рабочей области по горизонтали и вертикали между несвернутыми окнами.
• Float in Window (Сделать окно плавающим) делает активную вкладку плавающей.
• Float All in Windows (Сделать все окна плавающими) делает все открытые в программе вкладки плавающими. Результат аналогичен варианту Cascade (Каскад).
• Consolidate All to Tabs (Объединить все в виде вкладок) объединяет все открытые и расположенные друг за другом окна в виде вкладок. Этот режим используется по умолчанию и является наиболее удобным в большинстве случаев.
• Match Zoom (Выровнять масштаб) устанавливает масштаб всех открытых неактивных изображений равным масштабу открытого активного.
• Match Location (Выровнять размещение) спешит на помощь при работе с сильно увеличенными изображениями. Например, в активном изображении вы работаете с его левым краем, а неактивные перед этим бросили просматривать где попало: в центре, в нижнем правом углу и пр. Чтобы перенести зону просмотра всех изображений в ту же область, что и в активном, и существует эта команда.
• Match Rotation (Выровнять поворот) делает угол поворота холста во всех открытых документах таким же, как в активном окне.
• Match All (Выровнять все) объединяет в себе три предыдущие функции.
• New Window (Новое окно) позволяет открыть тот же файл, с которым вы работаете, в новом окне. Например, вы редактируете изображение при очень сильном увеличении и вдруг захотели посмотреть, как выглядит то, что вы сотворили, в нормальном общем плане. Можно, конечно, постоянно уменьшать и снова увеличивать масштаб просмотра, но это не совсем удобно. А так – открыл картинку обычных размеров в новом окне, работаешь и параллельно отслеживаешь результаты своих трудов.
Режимы экрана
С помощью подменю View → Screen Mode (Вид → Режим экрана) можно изменять режим отображения элементов в окне программы и тем самым более эффективно использовать рабочее пространство монитора.
• Standard Screen Mode (Обычный режим) – обычный вид, при котором присутствуют все элементы интерфейса.
• Full Screen Mode With Menu Bar (Полноэкранный режим с главным меню) – отсутствуют заголовки окон документов, а также полосы прокрутки.
• Full Screen Mode (Полноэкранный режим) – от предыдущего режима отличается тем, что с экрана убирается и командное меню. Чтобы обратиться к его командам, можно использовать клавиатурные сокращения.
Переключаться между данными режимами можно также с помощью кнопки Change Screen Mode (Режим экрана), расположенной на панели быстрого доступа. Но для быстроты советуем использовать горячую клавишу F.
Средства управления на палитре инструментов
Хотим открыть вам страшную тайну: не все значки на палитре инструментов имеют отношение к инструментам. Те, которые расположены в нижней области (рис. 4.32), управляют настройками программы Photoshop.

Рис. 4.32. Элементы управления на палитре инструментов
Первым делом обратим наше всевидящее око на верхнюю группу, состоящую из четырех элементов. Эта группа поможет нам (в будущем) устанавливать цвета переднего плана и фона. На всякий случай поясним, что цвет переднего плана – это тот цвет, которым будет рисовать выбранный вами инструмент рисования. А фон – это то, что вы увидите, если сотрете изображение, например, инструментом Eraser (Ластик).
Верхний левый квадрат из этой живописной группы
показывает нам состояние Foreground Color (Цвет переднего плана). По умолчанию он черный.
Нижний правый квадрат (по умолчанию он залит белым цветом) показывает нам Background Color (Цвет фона). Если мы вдруг захотим изменить тот или иной цвет, необходимо щелкнуть на соответствующем квадратике, после чего появится окно инструмента Color Picker (Цветовая палитра), работу с которым мы рассмотрим чуть позже.
Если вы хотите поменять местами Foreground Color (Цвет переднего плана) и Background Color (Цвет фона), щелкните на стрелочках
в правом верхнем углу данной группы элементов (либо нажмите клавишу X на клавиатуре).