При большем разрешении на экране поместится больше элементов интерфейса программы (в том, что их достаточно много, мы скоро убедимся), да и с документами удобнее работать.
• Устройства управления. Чтобы управлять программой, вам понадобятся клавиатура и мышь. Если к клавиатуре никаких особых требований нет, то мышь желательно приобрести оптическую или лазерную.
Если же вы планируете стать художником с большой буквы «Х», есть смысл обзавестись графическим планшетом. С помощью специального манипулятора вы сможете рисовать свои шедевры «аки карандашом», что, согласитесь, намного удобнее мыши.
Напоследок отметим, что редактор Photoshop CS4 работает только под управлением операционной системы Windows XP Service Pack 2 (или Service Pack 3) либо Windows Vista Service Pack 1. Поэтому прежде, чем устанавливать данную программу, позаботьтесь о соответствующей операционной системе.
Установка программы
Для установки программы вам понадобится ее дистрибутивный диск. Как правило, все начнется автоматически, после того как вы вставите его в привод. И первым делом программа установки попросит вас выбрать язык интерфейса.
Родной язык для Photoshop – английский. Именно его вам и предложат выбрать по умолчанию. В раскрывающемся списке с другими возможными языками интерфейса вы обнаружите и испанский, и французский, только не русский. Это означает, что официальной русской версии данной программы в природе не существует. Чтобы «перевести» программу на русский язык, после ее окончательной установки вам понадобится специальный русификатор от сторонних (российских) разработчиков.
Конечно, если Photoshop будет иметь русскоязычный интерфейс, то и разобраться с ним начинающему пользователю будет намного проще. Однако при этом следует помнить, что русские локализованные версии программы часто переведены не совсем корректно (они ведь неофициальные). В общем, думайте сами, с каким языком вам будет удобнее работать, но имейте в виду, что в данной книге все рисунки с английским интерфейсом, а названия команд меню, палитр или инструментов приведены в двух вариантах: английском и русском.
Когда вы определитесь с языком, вам придется согласиться с условиями лицензионного соглашения, после чего указать регистрационный номер программы. Если такого номера у вас нет, можете использовать пробный вариант (на 30 дней), установив переключатель в положение Install 30-day trial version (Установить 30-дневную версию программы).
После того как мы определимся с папкой для расположения файлов программы (по умолчанию предлагают стандартный вариант расположения в Program Files), нам нужно разобраться, графические файлы каких типов будут ассоциированы с программой Photoshop CS4. Но если вы сами толком не знаете пока, что точно вам нужно, воспользуйтесь волшебной кнопкой Default (По умолчанию), и программа установки все решит за вас.
В следующем окне начинаем установку: нажимаем кнопку Install (Установить) и ждем, пока все необходимые файлы скопируются на жесткий диск. После окончания этого процесса вам нужно активизировать программу.
Первый запуск программы
Запускается программа вполне классическим способом: ищем в меню Пуск → Программы значок
Adobe Photoshop CS4 и щелкаем на нем кнопкой мыши. При желании можно создать ярлык на Рабочем столе.
После этого перед вами появится (наконец) рабочее окно графического редактора Photoshop CS4 (рис. 2.1).
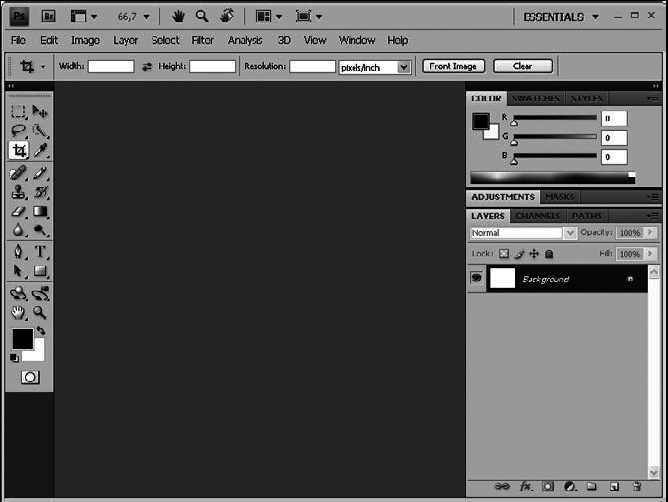
Рис. 2.1. Мир Photoshop CS4
Подробно разбираться, что, собственно, такое перед нами предстало, мы будем чуть позже. А пока предлагаем перейти к следующему уроку, чтобы ознакомиться с многочисленными полезными настройками данного редактора.
Урок 3 Что можно настроить в настройках?
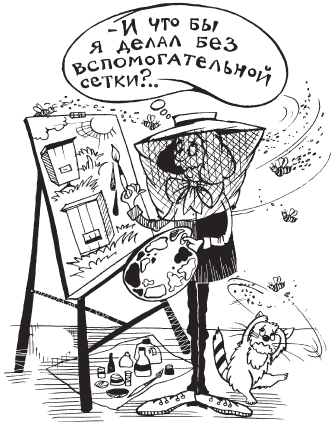
В этом уроке мы узнаем, что у редактора Photoshop есть огромное количество настроек. К сожалению, начинающему пользователю подавляющее большинство из них будет совсем непонятно, поэтому здесь мы обратим внимание только на те, которые могут быть полезными прямо сейчас.
General (Основные)
Чтобы вызвать окно группы настроек General (Основные) (рис. 3.1), необходимо выбрать команду меню Edit → Preferences → General (Правка → Установки → Основные) или воспользоваться комбинацией клавиш Ctrl+K.
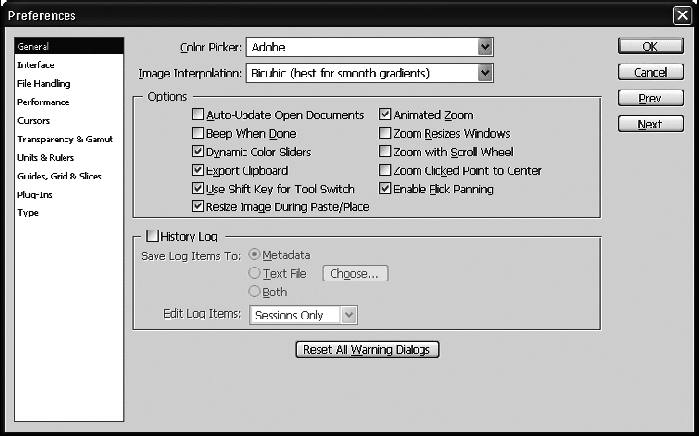
Рис. 3.1. Окно настроек General (Основные)
Но прежде, чем изучить это окно, рассмотрим принципы навигации по группам настроек, между которыми можно перемещаться несколькими способами.
• Обратите внимание на секцию навигации в левой части окна настроек. Текущая группа настроек General (Основные) выделена. Для быстрого перехода к иной группе щелкните на ее названии.
• Можно воспользоваться полезными кнопками Prev (Предыдущее) и Next (Следующее). Как вы, видимо, догадались, нажав кнопку Next (Следующее), вы попадете в следующее окно настроек, а кнопку Prev (Предыдущее) – в предыдущее. Если вы нажмете кнопку Prev (Предыдущее) в первом окне General (Основные), то окажетесь в последнем окне Type (Текст).
• Перейти сразу к нужной группе настроек можно с помощью меню программы Edit → Preferences (Правка → Установки), выбрав в появившемся подменю необходимый вам раздел настроек.
Теперь давайте обратим взор непосредственно на настройки General (Основные) (см. рис. 3.1).
• Color Picker (Цветовая палитра). В этом раскрывающемся списке вы можете выбрать, какой набор цветов применять программе Photoshop для работы. Предлагаются два варианта: Windows (Системная) и Adobe (Собственная палитра Adobe Photoshop). Лучше использовать «родную» для программы палитру Adobe (то есть выбрать в списке вариант Adobe).
• Image Interpolation (Интерполяция изображения). Умное слово «интерполяция» – одно из важных понятий растровой графики. Обозначает оно метод, с помощью которого изменяются размеры растрового изображения или его разрешение. К примеру, у вас есть фотография какого-нибудь исторического архитектурного памятника и вы хотите ее увеличить, чтобы рассмотреть ближе изящные башенки и статуи [4] . Графический редактор, конечно же, сделает изображение больше, но, увы, никаких подробностей вы не увидите. Ведь программа сама «увидеть» и «додумать» их не сможет, она всего лишь добавляет рядом с уже существующими пикселами новые, причем их вид напрямую связан с соседними.
Какими будут эти новые пикселы, зависит от типа интерполяции, который вы и можете выбрать в рассматриваемом раскрывающемся списке.
· Nearest Neighbor (По ближайшему соседу). Это самый простой (и самый быстрый) способ, при котором новый пиксел будет копией соседнего. Удобен он только при увеличении несложных черно-белых изображений.
· Bilinear (Билинейная). Цвет нового пиксела будет определяться цветом четырех ближайших (сверху, снизу, справа и слева). Этот тип интерполяции более качественный, чем предыдущий, но требует более мощных ресурсов компьютера.
· Bicubic (Бикубическая). Самый качественный (и самый медленный) способ. Цвет нового пиксела создается с учетом цвета восьми ближайших соседей.
· Bicubic Smoother (Бикубическая гладкая). Разновидность бикубической интерполяции с более плавным переходом цветов.
· Bicubic Sharper (Бикубическая резкая). Разновидность бикубической интерполяции, повышающая контрастность изображения.
Думаем, что у вас вполне современная машина, поэтому выберите в этом списке вариант Bicubic (Бикубическая), и двигаемся дальше.
• Options (Настройки). Очень большая группа разнородных настроек.
· Use Shift Key for Tool Switch (Использовать клавишу Shift для переключения инструментов). Установите этот флажок. Он позволяет менять инструменты одной группы (то есть скрытые под одной кнопкой на палитре инструментов) с помощью нажатия горячей клавиши этой группы и Shift.