4. Нажмите кнопку Save (Сохранить).
5. Наблюдая за индикатором выполнения (рис. 7.3), дождитесь, пока экспорт закончится, и экспортированный файл откроется в окне Clip (Клип). При желании вы можете его просмотреть обычными средствами Premiere (рис. 7.4).
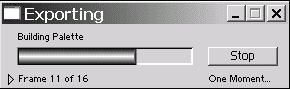

Рис. 7.4. По завершении экспорта файл открывается в окне Clip
7.1.3. Экспорт аудиофайла
Для того чтобы экспортировать в аудиофайл только звук фильма из окна Timeline (Монтаж):
1. Выберите в верхнем меню команду File | Export Timeline | Audio (Файл | Экспорт | Аудио).2. В открывшемся диалоговом окне Export Audio (Экспорт аудио) определите местонахождение файла и его имя (рис. 7.5).
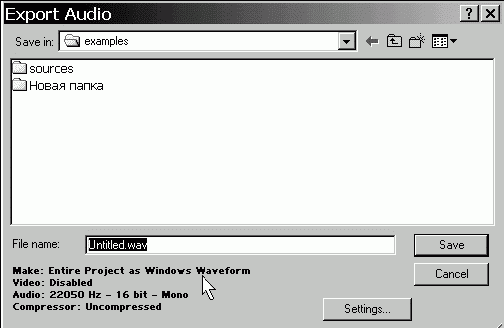
3. Обратите внимание на основные установки и при необходимости (например, для изменения формата файла) откорректируйте их после нажатия кнопки Settings (Установки) (см. разд. 7.1.7).
4. Нажмите кнопку Save (Сохранить).После некоторого времени выполнения расчетов файл будет экспортирован.
...
Замечание
При экспорте звука доступны только аудиоустановки экспорта.
7.1.4. Экспорт кадра
Для того чтобы экспортировать статическое изображение отдельного кадра фильма в графический файл:
1. Выделите нужный кадр линией редактирования в окне Timeline (Монтаж).
2. Выберите в верхнем меню команду File | Export Timeline | Frame (Файл | Экспорт | Кадр).
3. В открывшемся диалоговом окне Export Still Frame (Экспорт кадра) определите местонахождение файла и его имя (рис. 7.6).
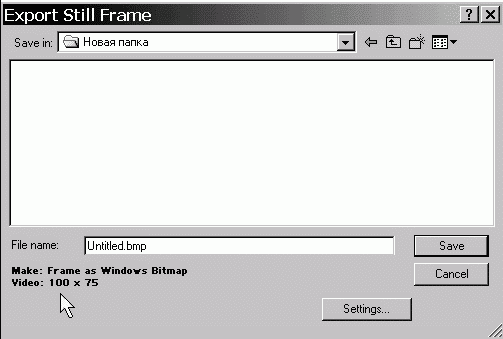
4. Обратите внимание на основные установки и при необходимости откорректируйте их после нажатия кнопки Settings (Установки) (см. разд. 7.1.7).
5. Нажмите кнопку Save (Сохранить).После некоторого времени выполнения расчетов файл будет экспортирован (рис. 7.7).
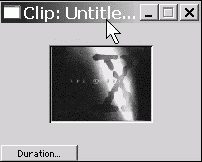
Рис. 7.7. Статический клип с экспортированным кадром фильма
7.1.5. Экспорт последовательности кадров
Анимацию можно экспортировать в виде последовательности статических кадров. В этом случае каждый кадр фильма становится независимым графическим файлом с именем, содержащем порядковый номер кадра. Для экспорта последовательности кадров:
1. Выберите в верхнем меню команду File | Export Timeline | Movie (Файл | Экспорт | Фильм).
2. В открывшемся диалоговом окне Export Movie (Экспорт фильма) нажмите кнопку Settings (Установки) (см. рис. 7.2).3. В диалоговом окне Export Movie Settings (Установки экспорта фильма) выберите в раскрывающемся списке File Туре (Тип файла) формат последовательности файлов (рис. 7.8). Эти форматы содержат слово sequence, например GIF Sequence (GIF-последовательность).
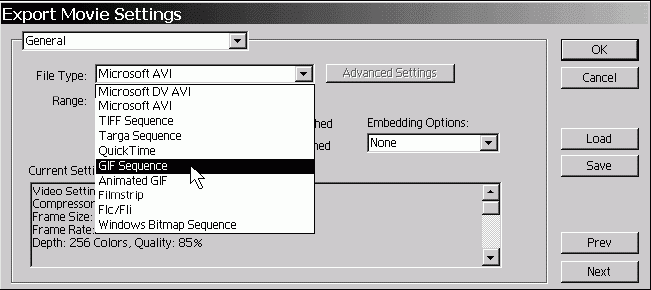
4. При необходимости откорректируйте прочие установки экспорта.
5. В диалоговом окне Export Movie Settings (Установки экспорта фильма) нажмите кнопку ОК. 6. В диалоговом окне Export Movie (Экспорт фильма) (рис. 7.9) определите имя и местонахождение экспортируемого файла.
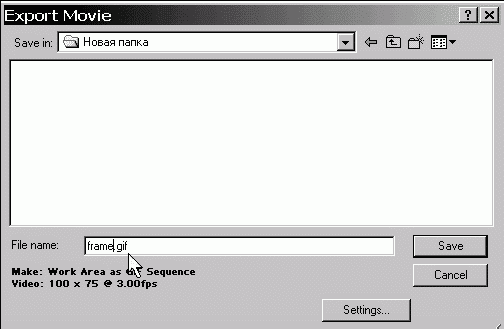
7. Нажмите кнопку Save (Сохранить). Через некоторое время, необходимое для экспорта, видеоклип, представляющий последовательность графических файлов, откроется в окне Clip (Клип) (рис. 7.10). Этому клипу на диске компьютера будет соответствовать число файлов (рис. 7.11), равное числу кадров фильма в окне Timeline (Монтаж) при выбранных видеоустановках экспорта.
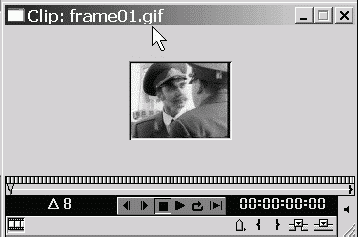
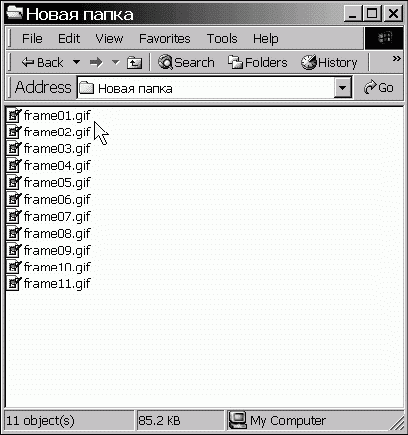
Рис. 7.11. Файлы последовательности в окне Проводника Windows
7.1.6. Экспорт клипа
Помимо возможности экспорта фильма из окна Timeline (Монтаж) допускается экспортировать и отдельный клип, открытый в окне Clip (Клип) или области Source (Источник) окна Monitor (Монитор). Возможен экспорт видео, звука или статического кадра, причем установки экспорта выбираются аналогичным образом. Последовательность действий при экспорте клипа примерно та же самая, что и при экспорте фильма. Для экспорта клипа:1. Откройте клип в окне Clip (Клип) или области Source (Источник) окна Monitor (Монитор).
...
Внимание!
Учтите, что для начала экспорта клипа активным должно быть окно именно с этим клипом. Помните, что клипов в разных окнах может быть открыто несколько, а экспортироваться будет, естественно, только один клип из активного окна.
2. При необходимости выделите рабочий фрагмент клипа входным и выходным маркерами.
3. Выберите в верхнем меню команду File | Export Clip (Файл | Экспорт клипа).
4. В появившемся вложенном меню выберите тип экспорта:
• Movie (Фильм) – экспорт в анимационный файл, либо в последовательность графических файлов;
• Audio (Аудио) – экспорт только звука в аудиофайл;
• Frame (Кадр) – экспорт текущего кадра клипа в графический файл со статическим изображением.
5. В соответствующем диалоговом окне экспорта определите имя и местонахождение экспортируемого файла.
6. При необходимости поменяйте установки экспорта с помощью кнопки Settings (Установки) (см. разд. 7.1.7). В частности, на странице диалога установок экспорта General (Общие) выберите в раскрывающемся списке Range (Диапазон) (рис. 7.12) вариант:
• Entire Clip (Весь клип) – для экспорта клипа целиком;
• In to Out (Рабочий фрагмент) – для экспорта рабочего фрагмента клипа, выделенного входным и выходным маркерами.
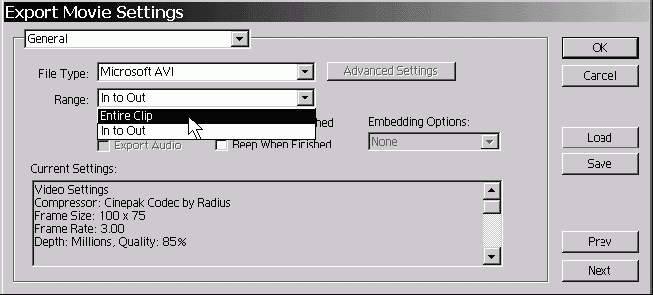
Нажмите кнопку ОК.
7. Нажмите кнопку Save (Сохранить).
После времени компиляции файл с экспортированным клипом будет создан.
7.1.7. Установки экспортаСамая важная составляющая подготовки файла с финальным фильмом – это определение установок экспорта (export settings).
...
Внимание!
Помните, что установки экспорта не связаны с установками проекта. Установки проекта определяют предварительный просмотр фильма в окне Monitor (Монитор) при редактировании, а установки экспорта влияют на формат файла, в который экспортируется фильм по завершении монтажа.
Для изменения установок экспорта следует начать процесс экспорта с выбора в верхнем меню команды File | Export Timeline (Файл | Экспорт) или команды File | Export Clip (Файл | Экспорт клипа) и далее во вложенном меню указать один из трех вариантов экспорта: Movie (Фильм), Audio (Аудио) или Frame (Кадр). Затем в соответствующем диалоговом окне экспорта (рис. 7.13) нужно нажать кнопку Settings (Установки). В результате открывается диалоговое окно Export Movie Settings (Установки экспорта фильма), имеющее несколько страниц с различными параметрами.