6.5.6. Взаимное расположение объектов
При рисовании сложных структур в титрах некоторые объекты могут частично или полностью перекрываться, наслаиваясь друг на друга. В частности, в титрах широко используется расположение текстовых подписей на полупрозрачных графических примитивах (типа различных прямоугольников или других примитивов). Пользователь имеет возможность управлять порядком взаимного расположения объектов при помощи контекстного меню либо верхнего меню Title (Титры). При этом порядок расположения наслаивающихся друг на друга объектов изменяется путем переноса одного из них вверх или вниз относительно других объектов.
Таким образом, чтобы изменить место объекта в цепочке наслаивающихся объектов:
1. Выделите этот объект одним из инструментов Select (Выбор).
2. В верхнем меню Title (Титры) или контекстном меню наведите указатель на пункт Arrange (Расположить).
3. В раскрывшемся подменю выберите, согласно вашей задаче, одну из команд переноса объекта (рис. 6.52):
• Bring to Front (На передний план) – перемещает выделенный объект на передний план;
• Bring Forward (Отнести вперед) – продвигает выделенный объект на передний план;
• Send to Back (На задний план) – перемещает выделенный объект на задний план; • Send Backward (Отнести назад) – отодвигает выделенный объект на задний план.
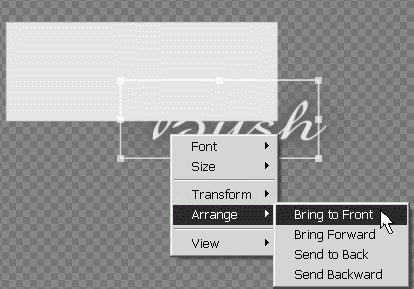
Для управления относительным расположением объектов на полотне имеется несколько команд подменю Position (Позиция) верхнего меню Title (Титры) (рис. 6.53):
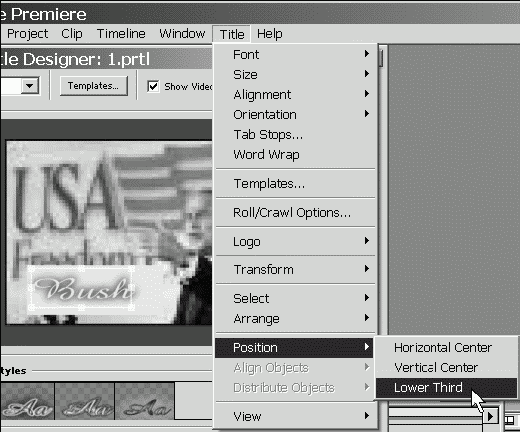
♦ Horizontal Center (Центрировать по горизонтали) – располагает несколько выделенных объектов равномерно вдоль горизонтали;
♦ Vertical Center (Центрировать по вертикали) – располагает несколько выделенных объектов равномерно вдоль вертикали;♦ Lower Third (Расположить в нижней трети) – помещает объект в нижнюю треть экрана, что характерно для титров, демонстрирующихся на фоне кадра фильма (рис. 6.53).
6.6. Бегущие титры
Одна из замечательных особенностей дизайнера титров Adobe Title Designer – это возможность создания бегущих титров. Бегущими титрами называют текст, который автоматически перемещается в заданном пользователем направлении по мере воспроизведения клипа с титрами. Последние кадры практически всех фильмов с перечислением их создателей – это и есть бегущие титры.
Бегущие титры могут двигаться либо в вертикальном, либо в горизонтальном направлении. Для создания бегущих титров желаемого типа выберите вместо элемента Still (Статические) соответствующий элемент в раскрывающимся списке Title Туре (Тип титров), расположенного в верхней части окна Adobe Title Designer (Дизайнер титров) (рис. 6.54):
♦ Roll (Бегущие снизу вверх);
♦ Crawl (Бегущие справа налево).
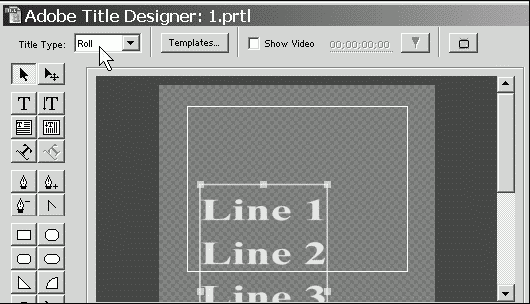
Опция бегущих титров сказывается на тексте, который в этом случае может располагаться и за пределами кадра полотна. Если выбран один из типов бегущих титров, то текст в них может размещаться далеко за пределами кадра. При этом, по мере ввода текста полотно станет сопровождаться полосой прокрутки (вертикальной, если выбраны титры, бегущие снизу вверх, и горизонтальной, если выбраны титры, бегущие справа налево). При вводе текста бегущих титров ориентируйтесь на полосы прокрутки. Для того чтобы бегущие титры перемещались по мере воспроизведения клипа, их текст должен находиться за пределами видимой области полотна.
...
Замечание
Настроить дополнительные параметры бегущих титров, такие как ускорение и замедление их движения, можно при помощи диалогового окна Roll/Crawl Options (Настройка бегущих титров), открываемого одноименной командой верхнего меню Title | Roll/Crawl Options (Титры | Настройка бегущих титров).
Глава 7 Экспорт фильма
Последняя глава посвящена завершающему этапу работы с проектом в Adobe Premiere – созданию финальной версии фильма. Фильм может либо экспортироваться в соответствующий медиа-файл (см. разд. 7.1 и 7.2), либо с помощью специальной аппаратуры переноситься на внешнее устройство, например, монитор или видеомагнитофон (см. разд. 7.3).
7.1. Экспорт в файл
Самый распространенный вид экспорта – это экспорт во внешний медиа-файл. В зависимости от типа файла различается экспорт:
♦ Movie (Фильм) – экспорт в анимационный файл видео– и/или звука;
♦ Audio (Аудио) – экспорт только звука в аудиофайл;
♦ Frame (Кадр) – экспорт статического изображения (одного кадра) в графический файл.
Экспортировать в файл можно:
♦ фильм, как содержимое окна Timeline (Монтаж);
♦ отдельный клип, открытый в окне Clip (Клип) или области Source (Источник) окна Monitor (Монитор).
...
Замечание
Последний вариант экспорта нужен, когда вы желаете, к примеру, создать файл из фрагмента клипа, экспортировать клип с другими установками, создать аудиофайл из звукового анимационного клипа, экспортировать в виде графического файла стоп-кадр клипа и т. п.
7.1.1. Форматы файлов
Adobe Premiere позволяет экспортировать результаты вашей работы в файлы следующих типов:
♦ форматы видеофильма: AVI, Animated GIF, QuickTime, MPEG, RealMedia, Windows Media;
♦ фильм в виде последовательности графических файлов: Targa, GIF, BMP (только в ОС Windows), TIFF;
♦ звуковые форматы: AIFF, MP3, WAV (только Windows);
♦ форматы статической графики: Filmstrip, FLC/FLI (только в ОС Windows), GIF, Targa, TIFF, BMP (только в ОС Windows).
...
Замечание
Для пользователей Macintosh допускается экспорт еще в нескольких графических форматах: PICT и последовательность PICT.
7.1.2. Экспорт видеофильма
Для того чтобы экспортировать весь фильм, смонтированный в окне Timeline (Монтаж), или его часть, выделенную полосой выбора рабочей области в окне Timeline (Монтаж):
1. Выберите в верхнем меню команду File | Export Timeline | Movie (Файл | Экспорт | Фильм) (рис. 7.1).
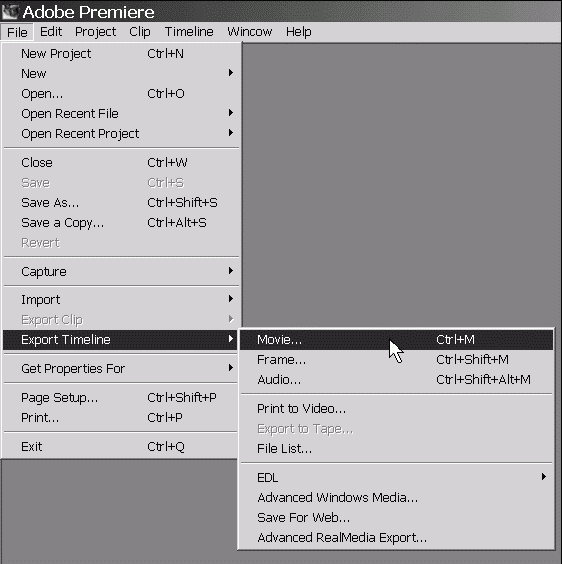
2. В открывшемся диалоговом окне Export Movie (Экспорт фильма) определите местонахождение файла и его имя (рис. 7.2).
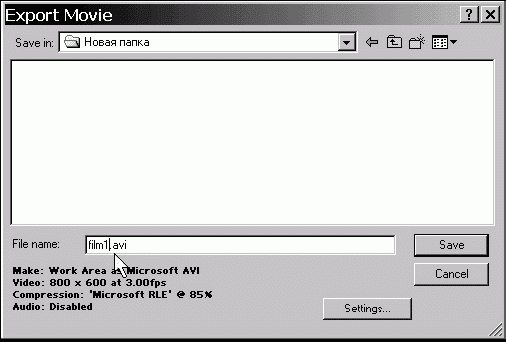
3. Обратите внимание на основные установки файла, приведенные в нижней левой части диалогового окна, и при необходимости откорректируйте их, нажав для этого кнопку Settings (Установки) и внеся соответствующие изменения в открывшемся диалоговом окне Export Movie Settings (Установки экспорта фильма) (см. разд. 7.1.7).
...
Внимание!
Adobe Premiere запоминает те установки, с которыми вы экспортировали фильм прошлый раз, и предлагает их по умолчанию в качестве установок для экспорта нового файла. Если вы экспортируете файл впервые или забыли о прошлых установках экспорта, обязательно просмотрите их все, нажав кнопку Settings (Установки) и внимательно разбирая все страницы в диалоговом окне Export Movie Settings (Установки экспорта фильма). В частности, обратите особое внимание на поля File Туре (Тип файла) и Range (Диапазон) на странице General (Общие). Диапазон Entire Project (Весь проект) задает опцию экспорта целого фильма, a Work Area (Рабочая область) – его части, отмеченной полосой выбора рабочей области в окне Timeline (Монтаж).