2. Установите флажок Sheen (Блик) и раскройте соответствующий список нажатием треугольной кнопки слева от этого флажка.
3. Выберите цвет блика при помощи поля Color (Цвет) или пипетки из списка Sheen (Блик).
4. При желании задать полупрозрачную подсветку блика, выбирайте подходящее значение параметра Opacity (Непрозрачность).
5. Задайте поперечный размер блика в поле Size (Размер).
6. Задайте направление блика в поле Angle (Угол) либо в виде числа, либо, воспользовавшись визуальным регулятором угла, раскрывая предусмотренный для этого элемент управления.
Текстурная заливка
Заливка объекта может представлять собой некоторый орнамент или простой рисунок. В этом случае говорят о текстурном типе заливки. Рисунок должен быть предварительно вами заготовлен в каком-либо из графических редакторов и сохранен в файле.
Для того чтобы сделать заливку текстурной:
1. На панели Object Style (Стиль объекта) в списке Properties (Свойства) установите флажок Fill (Заливка) и выберите в меню Fill Туре (Тип заливки) один из типов заливки.2. Установите флажок Texture (Текстура) (рис. 6.43) и раскройте соответствующий список нажатием треугольной кнопки.
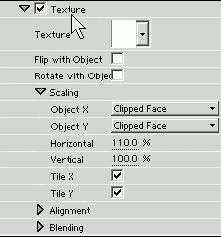
3. Задайте тип текстурной заливки, щелкнув на поле с выпадающим списком Texture (Текстура) и определив затем в открывшемся диалоговом окне Open (Открытие файла) месторасположение файла с рисунком на диске.
4. Если вы планируете, чтобы рисунок текстурной заливки отражался и поворачивался вместе с самим объектом, установите флажки Flip with Object (Отражать вместе с объектом) и Rotate with Object (Поворачивать вместе с объектом) соответственно. В противном случае (если данные флажки сняты) текстурная заливка будет иметь фиксированное направление относительно кадра, а не относительно объекта.
5. Задайте масштаб рисунка текстурной заливки при помощи полей списка Scaling (Масштаб).
6. Задайте направление рисунка заливки при помощи полей списка Alignment (Выравнивание).
7. Задайте параметры наложения цветов заливки при помощи полей списка Blending (Смешение).
6.4.2. Обрамление
Подобно тому, как заливка определяет содержимое внутренней части объекта, его внешние (и, возможно, внутренние) контуры определяются линиями обрамления. Обрамление, как и заливка, может задаваться как для текстовых объектов, так и для графических примитивов, причем объект может иметь как одну, так и несколько линий обрамления.
Чтобы добавить к объекту линию обрамления:1. На панели Object Style (Стиль объекта) раскройте список Stroke (Обрамление) (рис. 6.44) нажатием соответствующей треугольной кнопки.
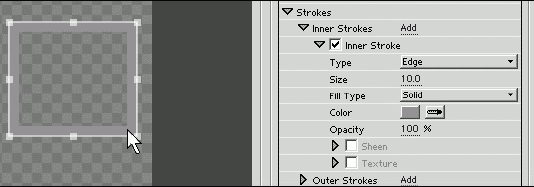
2. Если вы хотите добавить линию обрамления с внешней части объекта, щелкните на ссылке Add (Добавить) справа от подзаголовка Outer Strokes (Внешние обрамления). Если вам нужно добавить линию обрамления с внутренней части объекта, щелкните на ссылке Add (Добавить) справа от подзаголовка Inner Strokes (Внутренние обрамления).
3. При желании добавьте дополнительные линии обрамления, повторяя действия, описанные в предыдущем пункте.4. Отформатируйте добавленные линии обрамления, раскрывая соответствующий список Outer Stroke (Внешнее обрамление) или Inner Stroke (Внутреннее обрамление) нажатием треугольной кнопки и выставляя желаемые значения для параметров линий обрамления. Если вы добавили несколько линий обрамления, то параметры каждой из них вам придется устанавливать независимо от других (рис. 6.45).

...
Замечание
Линии обрамления являются, по сути, полноценными объектами титров. Поэтому для них предусмотрены те же параметры заливки, текстуры и бликов, что были рассмотрены ранее (см. разд. 6.4.1).
В любой момент редактирования титров можно добавить дополнительные внутренние или внешние линии обрамления. Чтобы отключить созданную ранее линию обрамления объекта, достаточно снять соответствующий флажок, который сопровождает список параметров данной линии обрамления (рис. 6.45).
6.4.3. Эффект тени
Один из типичных эффектов, повышающих зрелищность как графических, так и текстовых объектов, – это эффект придания им характерной тени. Тень придает объектам зрительную иллюзию рельефности и трехмерности.
Чтобы добавить выделенному объекту тень и настроить ее параметры:
1. Установите на панели Object Style (Стиль объекта) флажок Shadow (Тень) (рис. 6.46).
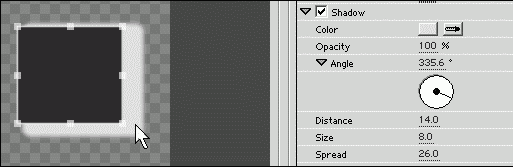
2. Раскройте список параметров тени щелчком на треугольной кнопке слева от упомянутого флажка.
3. Выберите цвет тени в поле Color (Цвет), либо вызывая палитру цветов, либо используя пипетку.
4. Установите степень прозрачности тени, выставляя желаемое значение Opacity (Непрозрачность). (Как вы помните, совершенно сплошной тени соответствует значение этого параметра, равное 100%).
5. Задайте угловое расположение тени относительно создающего ее объекта при помощи параметра Angle (Угол). Можно задать как числовое значение угла в градусах в данном поле ввода, либо сделать то же самое визуально, раскрывая предусмотренный для этого элемент управления нажатием треугольной кнопки слева от надписи Angle (Угол).
6. Определите расстояние, на котором тень должна находиться от объекта, устанавливая желаемое значение параметра Distance (Расстояние).
7. Установите размер самой тени, используя параметр Size (Размер).
8. При желании сделайте тень размытой, выбирая подходящее значение параметра Spread (Рассеяние).
Чтобы впоследствии выключить созданную тень, достаточно будет снять флажок Shadow (Тень). Параметры тени при этом не будут потеряны, и при последующем включении тени она возникнет в том же виде, в котором была ранее создана.
6.4.4. Свойства текста
Текстовые объекты отличаются от графических тем, что для них можно устанавливать форматирование шрифта, принятое в большинстве типичных текстовых редакторов. Форматирование текста осуществляется на панели Object Style (Стиль объекта) в списке Properties (Свойства).Перечислим параметры шрифта текстовых объектов и приведем основные рекомендации по их настройке (рис. 6.47).
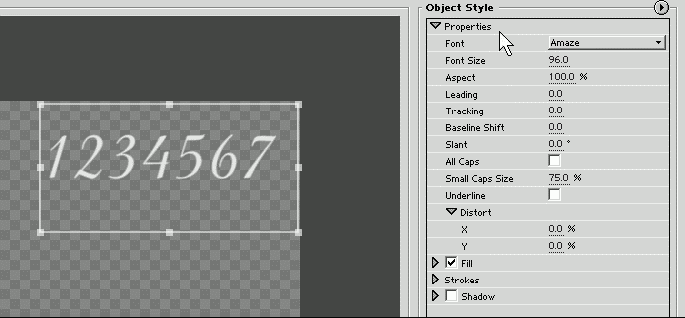
♦ Font (Тип шрифта) – кнопка вызова меню, которое задает тип шрифта текста (или, по-другому, гарнитуру). Чтобы изменить шрифт, достаточно выбрать соответствующий пункт меню. Как правило, помимо выбора самого типа шрифта, здесь же можно выбрать и его начертание: Reular (Обычное), Bold (Полужирное), Italic (Курсив) или т. п. Для этого достаточно навести указатель на пункт меню с желаемым шрифтом и затем выбрать тип его начертания в раскрывшемся подменю (рис. 6.48). Помните, однако, что доступны только те типы начертания, которые имеются для данного шрифта.
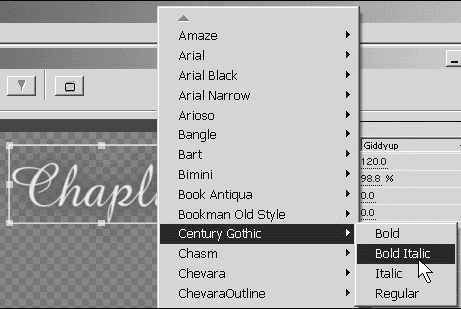
♦ Font Size (Размер шрифта) – параметр, задающий числовое значение размера символов (или кегля). Кегль определяет (в определенной пропорции, принятой для данной гарнитуры) как вертикальный, так и горизонтальный размеры символа.