♦ Aspect (Масштаб) – параметр, задающий соотношение вертикального и горизонтального размеров шрифта. С его помощью можно сделать (для одного и того же кегля) символы более узкими или, наоборот, более широкими.
♦ Leading (Межстрочное расстояние) – параметр, задающий интерлиньяж (межстрочное расстояние). Он имеет значение для текста титров, располагающегося на полотне в несколько строк.
♦ Kerning (Кернинг) – параметр, задающий межбуквенные интервалы в тексте (в частности, между определенными парами символов).
♦ Tracking (Трекинг) – параметр, который определяет плотность текста.
♦ Baseline Shift (Базовая линия) – параметр, задающий вертикальный сдвиг базовой линии (т. е. воображаемой линии ограничения снизу подавляющего большинства символов). С его помощью можно сместить текст по вертикали вверх или вниз. Оперируя данным параметром, можно установить какой-либо фрагмент текста в позицию верхнего или нижнего индекса.
♦ Slant (Наклон) – параметр, задающий угол наклона символов влево или вправо относительно вертикали.
♦ All Caps (Все прописные) – флажок, включающий написание всех символов выделенного текста в верхнем регистре (в виде прописных букв).
♦ Small Caps Size (Малые прописные) – параметр, задающий относительный размер прописных букв (по сравнению с принятым кеглем). С его помощью, комбинируя его с установленным предыдущим флажком, можно задать написание текста прописными буквами уменьшенного размера.
♦ Underline (Подчеркивание) – флажок, устанавливающий подчеркнутое начертание текста.При помощи описанных параметров можно отредактировать как текстовый объект целиком (выделяя его инструментом Select (Выбор)), так и изменить настройки некоторой части текста. Для этого следует выделить фрагмент при помощи инструмента Text (Текст) и отрегулировать желаемые параметры. В последнем случае изменение параметров шрифта будет относиться только к выделенному фрагменту.
6.5. Преобразования объектов
Данный раздел продолжает разговор о приемах редактирования объектов в дизайнере титров Adobe Title Designer. В нем пойдет речь о преобразованиях объекта титров как единого целого (перемещении объекта по полотну, масштабировании, поворотах и установке прозрачности объекта), а также о взаимном расположении нескольких объектов.
6.5.1. Прозрачность
Как вы помните, установить ту или иную прозрачность можно отдельно для заливки объекта (см. разд. 6.4.1), а также для его тени (см. разд. 6.4.3). Кроме этого, в дизайнере титров Adobe Title Designer предусмотрена опция настройки прозрачности для всего объекта целиком (т. е. одновременно для его линий обрамления, заливки и тени).
Чтобы изменить прозрачность объекта как единого целого, следует определить желаемое значение параметра Opacity (Непрозрачность) на панели Transform (Преобразование). Напоминаем, что совершенно непрозрачному (сплошному) объекту соответствует параметр непрозрачности, равный 100%, а сделать объект очень прозрачным возможно, устанавливая для этого параметра небольшие значения (порядка единиц процентов).
6.5.2. Эффект искажения
Как для текстовых, так и для графических объектов можно использовать специальный эффект, определяющий их искажение вдоль горизонтали и/или вдоль вертикали. Чтобы настроить искажение объекта (рис. 6.49):
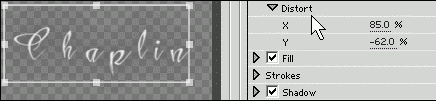
1. Раскройте на панели Object Style (Стиль объекта) сначала список Properties (Свойства), а затем его внутренний список Distort (Искажение). Используйте для этого щелчки на соответствующих треугольных стрелках.
2. В раскрывшемся списке параметров искажений установите желаемое значение для искажения вдоль горизонтальной оси (параметр X ) и вдоль вертикальной оси (параметр Y ). Помните, что эти параметры могут принимать как положительные, так и отрицательные значения, что задает искажение соответственно по направлению оси или против него.
6.5.3. Перемещение объекта по полотну
Изменять место расположения того или иного объекта в титрах можно двумя способами: визуально (при помощи инструментов Select (Выбор)), либо численно (задавая соответствующие значения координат объекта).
Чтобы переместить объект по полотну вручную, щелкните на кнопке панели инструментов, соответствующей одному из инструментов Select (Выбор). Если вы собираетесь только перемещать объект, без его масштабирования, то лучше воспользоваться инструментом Select (Выбор), а именно Простой Выбор в виде стрелки с перекрестием. Этим инструментом допускается лишь перемещать объекты (не изменяя их размера и не переворачивая их, что случайно можно сделать вторым инструментом – Выбор с масштабированием с изображением одной стрелки). Инструментом Select (Выбор) следует «схватиться» за объект и переместить его на новое место полотна.Изменить расположение объекта можно и при помощи панели Transform (Преобразование). Для этого (рис. 6.50) следует задать на ней значение параметров X Position (Координата X) и Y Position (Координата Y). Помните, что по мере изменения координат объекта (посредством перемещения линии под числовым значением этих параметров влево или вправо) объект будет синхронно смещаться по полотну влево и вправо или вверх-вниз.
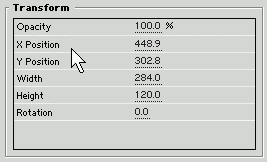
Рис. 6.50. Настройка положения и размеров объекта при помощи панели Transform
6.5.4. Масштабирование
Изменение размеров объекта производится подобно его перемещению, двумя способами. Для визуального изменения размера объекта:
1. Сделайте активным инструмент Select (Выбор), а именно Выбор с масштабированием (с изображением одной стрелки), и выделите этим инструментом объект.
2. Наведите инструмент Выбор с масштабированием на один из маркеров (по-другому эти маркеры называются ручками), возникших после выделения объекта на его контурах. При наведении указателя на один из маркеров, указатель меняет свой вид на пиктограмму, говорящую о возможности масштабировать объект.
3. Переместите маркер указателем при нажатой кнопке мыши на новое место, определив тем самым новую границу объекта. После того, как вы отпустите кнопку мыши, размеры объекта будут изменены соответствующим образом.
Помимо визуального масштабирования объекта можно задать его геометрические размеры численно на панели Transform (Преобразование) при помощи параметров Width (Ширина) и Height (Высота) (см. рис. 6.50).
6.5.5. Повороты объекта
Дизайнер титров Adobe Title Designer позволяет с легкостью осуществить вращение любого объекта. Чтобы повернуть объект вручную:
1. Сделайте активным инструмент Select (Выбор), а именно Выбор с масштабированием (с изображением одной стрелки), и выделите им объект.
2. Наведите инструмент Выбор с масштабированием на один из маркеров, обрамляющих объект. При этом указатель мыши поменяет свой вид, говоря о возможности масштабировать объект (но пока ничего не поворачивайте!).3. Выведите указатель мыши на небольшое расстояние за пределы границы объекта, чтобы указатель поменял свой вид на пиктограмму в виде круговой стрелки, говорящую о возможности повернуть объект (рис. 6.51). На рисунке эта круговая стрелка расположена в правом верхнем углу прямоугольника.
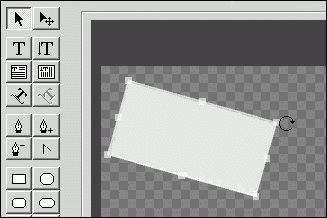
4. При нажатой кнопке мыши сместите указатель, обращая внимание на синхронный поворот объекта.
5. Продолжайте поворачивать объект, добиваясь желаемого угла поворота. Когда вы достигнете необходимого угла, отпустите кнопку мыши.
Кроме описанного визуального вращения объекта можно задать его на панели Transform (Преобразование) с помощью соответствующего параметра Rotation (Вращение).