• Возврат от покупателя
• Складские документы
• Формирование отчетов
Алгоритм учета товаров
Существует вполне определенная последовательность действий при учете товаров на складе:
1. Оформление заказа поставщику о поставке товаров.
2. Оформление поступления товаров на основании заказа поставщику.
3. Оплата поставщику за поставленный товар.
4. Оформление заказа покупателя, на основании заказа оформляется документ Реализация товара.
5. Прием оплаты за отгруженный товар.
Мы постараемся придерживаться указанной последовательности оформления документов. Такая же последовательность установлена в меню Документы. Первая команда – заказы поставщику.
Заказ поставщику
Документ Заказ поставщику предназначен для оформления заказа товара у поставщика. На основании заявки поставщику оформляется заказ на поступление товара. Открыть журнал заявок поставщику можно командой Документы → Поставщики → Заказы поставщику. Открывается журнал заказов поставщику. Щелкните в нем на кнопке Добавить. Открывшаяся форма документа имеет кнопки Операция, Цены и валюты, Действия (рис. 29.1). С помощью этих кнопок выбирается вид операции – оформление внешнего заказа поставщику или счета на оплату. Кнопка Цена и валюта позволяет выбрать тип цен и валюту для данной номенклатуры. Цены выбираются из заранее подготовленного справочника Тип цен и могут принимать такие значения: Закупочная, Оптовая, Розничная.
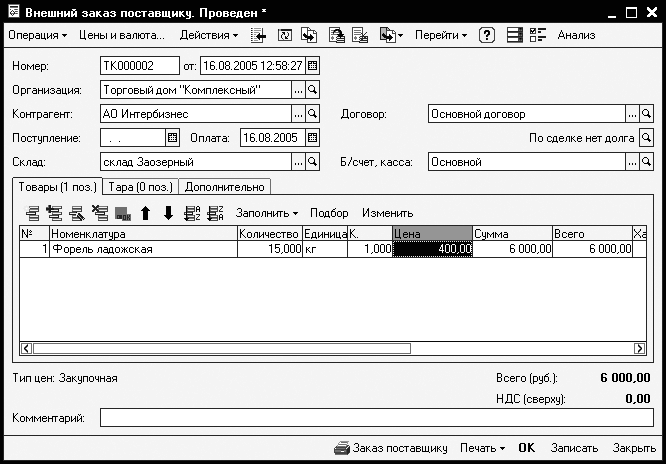
Рис. 29.1. Заказ поставщику
Кнопка Действия включает команды, которые можно выполнить с документом: копировать, сохранить, записать, ввести на основании документа другой документ. Вкладки Товары, Тара позволяют указать номенклатуру товара из соответствующих групп.
Вкладка Дополнительно дает возможность ввести дополнительные сведения, такие как фамилия контактного лица, состояние взаиморасчетов (рис. 29.2). Заполните поля документа, укажите наименование контрагента, выбрав его из справочника, укажите склад и договор. Введите дату ожидаемого поступления и дату оплаты за поставку. Номенклатуру товара выберите с помощью кнопки Добавить или воспользуйтесь кнопкой Подбор. Введите количество. Сохраните документ, щелкнув на кнопке ОК.
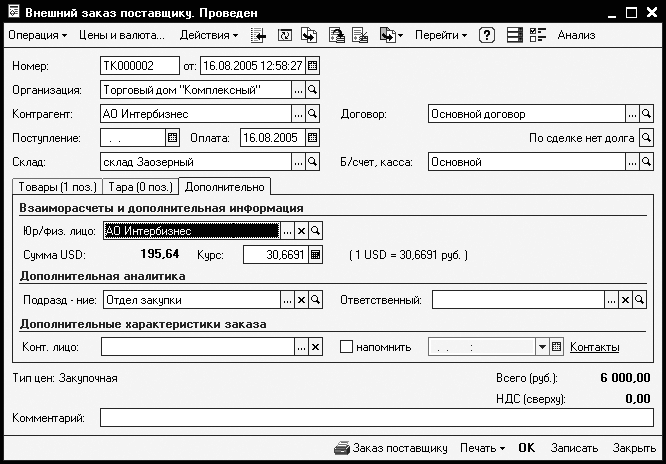
Рис. 29.2. Документ Заказ поставщику с открытой вкладкой Дополнительно
Поступление товара
Документ Поступление товара предназначен для оформления поступления товаров на склад. Склады в программе могут быть оптовыми и розничными. Если при оформлении поступления товара в качестве склада выбран розничный склад, то в название документа добавляется слово «розница». Рассмотрим, как оформляется поступление товаров на розничный склад:
1. Откройте журнал документов командой Документы → Поставщики → Поступление товаров.
2. Щелкните на кнопке Добавить в окне журнала и в открывшейся форме документа укажите поставщика, склад, выбрав значения из соответствующих справочников с помощью кнопки выбора.
3. Заполнение табличной части накладной выполняется с помощью кнопки Добавить на панели инструментов документа.
4. В поле Номенклатура выберите наименование из справочника.
5. Если надо ввести следующую запись в документ, щелкните на кнопке Добавить, расположенной на панели инструментов в нижней части окна. В документе появится второй порядковый номер и возможность выбора из справочника Номенклатура. Если необходимый товар еще не внесен в справочник Номенклатура, его можно добавить, нажав клавишу Insert.
6. Выберите запись двойным щелчком мыши. Укажите количество товара в открывшемся окне.
7. Ставки НДС устанавливаются в справочнике Номенклатура. Для ввода цены щелкните на кнопке Цены и валюта и в окне Параметры документа укажите требуемый тип цен – Закупочные.
8. Щелкните на кнопке ОК, чтобы сохранить документ.
9. Если вы решили провести документ, подтвердите это в диалоговом окне.
Кнопка Печать служит для печати накладной. После выбора команды Файл → Печать документ будет распечатан.
Быстро подобрать товар можно с помощью процедуры поиска. Для этого щелкните на кнопке Поиск на панели инструментов Стандартная. Открывается окно Поиск. Введите в диалоговое окно код товара или его точное наименование. Щелкните на кнопке Поиск. Курсор окажется на записи с указанным кодом.
Указанный способ поиска удобен при наличии большой номенклатуры товаров.Заполненные строки в документе можно удалять. Для этого щелкните на строке, которую хотите удалить, и нажмите клавишу Delete или щелкните на соответствующей кнопке на панели инструментов.
...
Внимание!
Иногда при оформлении позиции в накладной строка сохраняется, а вид номенклатуры оказывается не выбранным. Не пытайтесь сохранять и проводить такой документ, программа выдаст сообщение: «В документе не указана номенклатура». Вернитесь к редактированию графы Наименование документа, дважды щелкнув в ней, или удалите всю неправильно оформленную строку.
Графы документа можно редактировать. Для этого щелкните в графе мышью и нажмите клавишу Enter. В графе появится курсор. Внесите изменения. Для сохранения изменений нажмите клавишу Enter еще раз, для отмены изменений нажмите клавишу Esc. Если документ проводится, щелкните на кнопке Провести в окне документа и на кнопке ОК.
После сохранения документ фиксируется в журнале Поступление товара. Работа в журналах в программе «Управление торговлей» ничем не отличается от работы в журналах в программе «Бухгалтерия», поэтому откройте журнал Поступление товара, выбрав команду Документы → Поставщики → Поступление товара, затем дважды щелкните на строке с записью о документе. Откроется только что оформленный документ, и в форме документа в поле Проведен будет стоять галочка.
Есть возможность сортировать записи в документе по возрастанию или по убыванию. Поместите курсор в ту графу, по которой собираетесь организовать сортировку, и выберите в контекстном меню команду Сортировать по убыванию. На рис. 29.3 записи отсортированы по убыванию по графе Цена.
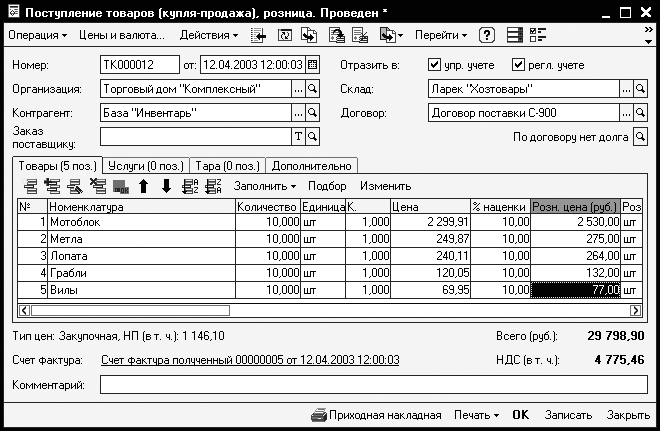
Рис. 29.3. Поступление товаров
...
Примечание
Сортировка по возрастанию в графах, содержащих символы, означает сортировку по алфавиту.
Оформление поступления товаров на основании заказа поставщику
Поступление товара удобно оформить на основании документа Заказ поставщику. Проделайте такую последовательность действий:
1. Откройте документ Поступление товара командой Документы → Поставщики → Поступление товара.
2. Щелкните на кнопке Добавить.
3. Выберите контрагента. В поле Заказ поставщику выберите документ Заказ поставщику из журнала, щелкнув для этого на кнопке выбора рядом с полем, и подтвердите желание заполнить документ на основании выбранного. Можно также воспользоваться кнопкой Заполнить.
4. Сохраните созданный документ (рис. 29.4).
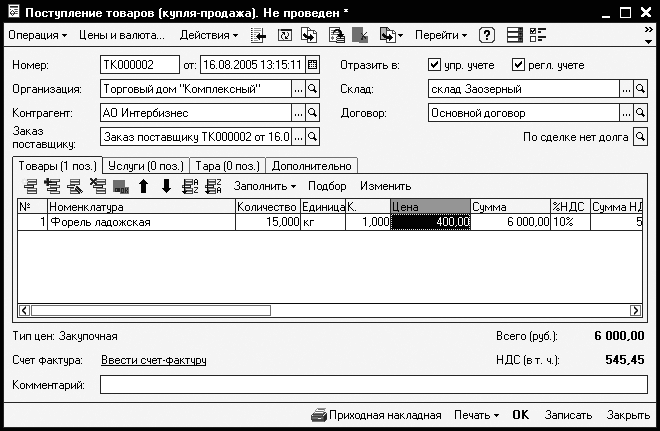
Рис. 29.4. Оформление поступления товара на основании заказа поставщику
Оплата поставщику
Оплата поставщику за поставленный товар может производиться как за наличный расчет, так и по безналичному расчету. Рассмотрим, как оформляется оплата по безналичному расчету. Для этого оформим документы Платежное поручение и Банковская выписка.
Данные виды документов можно открыть несколькими способами. Например, выбрать в строке меню команду Документы → Банк и касса, а затем необходимый вид журнала документов. Можно выбрать также команду Документы → Платежные поручения, а затем в помощью кнопки Добавить оформить платежное поручение. Мы же воспользуемся самым удобным способом. Оформим платежное поручение на основании документа о поступлении товара. Для этого выполните следующее: