• командировочные расходы (в том числе расходы по нормативам);
• представительские расходы;
• транспортные расходы.
Также указывается вид расходов (рис. 28.8).

Контрагенты
В справочнике Контрагенты хранятся сведения о поставщиках и покупателях торговой компании. Как уже отмечалось, он может содержать группы и подгруппы. Покажем, как создавать группы в справочнике Контрагенты и вносить в него данные. Сделаем это на конкретном примере:
1. Откройте справочник Контрагенты.
2. Щелкните на кнопке Создание группы на панели инструментов справочника.
3. В открывшемся окне Новая группа дайте название группе, например Поставщики из регионов (рис. 28.9).
4. Щелкните на кнопке ОК.
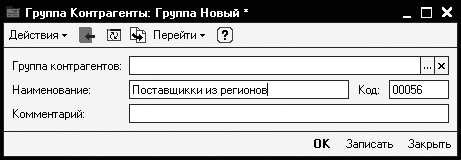
Рис. 28.9. Создание новой группы
5. В справочнике появилась новая запись со значком папки желтого цвета. Это группа. Открыть ее можно двойным щелчком на значке папки. Откройте созданную группу. Как видите, папка пустая.
6. Теперь введем новую запись о поставщике в справочник Контрагенты. Щелкните на кнопке Добавить на панели инструментов справочника. В открывшемся окне введите наименование контрагента.
7. Введите наименование организации. Полное наименование – это название организации для подстановки в платежные документы и накладные. Введите фамилию менеджера, расписание работы, вид деятельности контрагента (рис. 28.10).
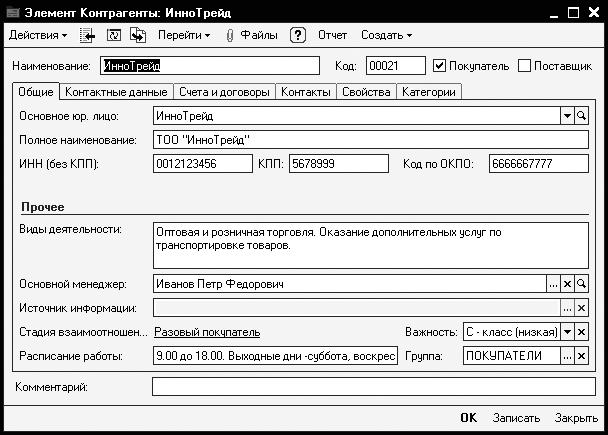
8. На вкладке Счета и договоры укажите наименование банковского счета контрагента, номер и банк, в котором открыт расчетный счет (рис. 28.11). Для этого используйте кнопку Добавить на панели инструментов.
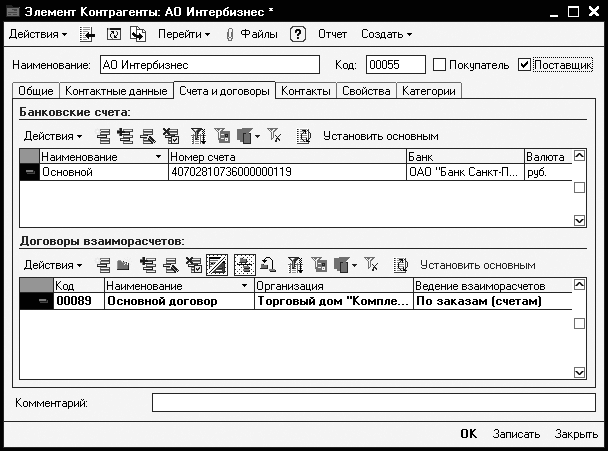
9. Кнопка Записать используется для сохранения введенных данных. Окно при этом не закрывается. Кнопка ОК сохраняет запись и закрывает окно. Выбрать наименование договора можно, щелкнув на кнопке Выбор. Для введения договора, которого нет в списке, придется щелкнуть на кнопке Добавить и внести договор в подчиненный справочник Договоры. Выберите способ ведения взаиморасчетов по договору.
10. После заполнения всех полей щелкните на кнопке ОК.
Номенклатура
Справочник Номенклатура – один из ключевых справочников программы. В него заносятся сведения о товарах вашего предприятия, причем не только тех, которые уже имеются на складе, но и тех, поступление которых только планируется.
Справочник Номенклатура типовой конфигурации содержит группы и подгруппы.
Например, группа Лекарства может содержать подгруппу Жаропонижающие, в которую можно поместить записи о лекарствах и их цене.
Другой пример: группа Одежда для спорта может включать подгруппы Женская одежда, Мужская одежда, Детская одежда. При наличии большого ассортимента товаров подобное деление просто необходимо. Группы изображаются папками желтого цвета. Открыть группу можно, дважды щелкнув на изображении папки.
Кроме того, для товаров, услуг, наборов предусмотрена возможность дополнительной, независимой классификации с помощью категорий (аналитических признаков) товаров. Одному товару можно присвоить множество категорий. В отчетах можно детализировать информацию до уровня категорий.
Для товара, работы, услуги можно назначить множество цен. Названия цен выбираются из заранее подготовленного справочника Типы цен. Цены могут быть занесены непосредственно в форму товара, работы, услуги или сформированы с помощью механизма групповой обработки цен на основании рассчитанной программой себестоимости или учетной цены и введенной по каждой цене товара торговой наценки. Каталог товаров можно просмотреть и распечатать. На товар можно сформировать ценник и этикетку.Задание 1
Познакомимся с вводом информации в справочник Номенклатура на конкретном примере. Создайте группу Рыбные деликатесы, затем занесите в эту группу записи о конкретных товарах:
1. Откройте справочник Номенклатура.
2. Щелкните на кнопке Добавить группу на панели инструментов справочника.
3. В открывшемся окне заполните поле Наименование, введя название Рыбные деликатесы (рис. 28.12).
4. Сохраните запись щелчком на кнопке ОК.
5. Откройте созданную папку двойным щелчком. Занесите данные о товаре в группу Рыбные деликатесы.
6. Щелкните на кнопке Добавить на панели инструментов справочника.
7. Заполните поля открывшегося окна Элемент Номенклатура, использовав общие принципы работы с диалоговыми окнами.
8. Сохраните запись, щелкнув на кнопке ОК.
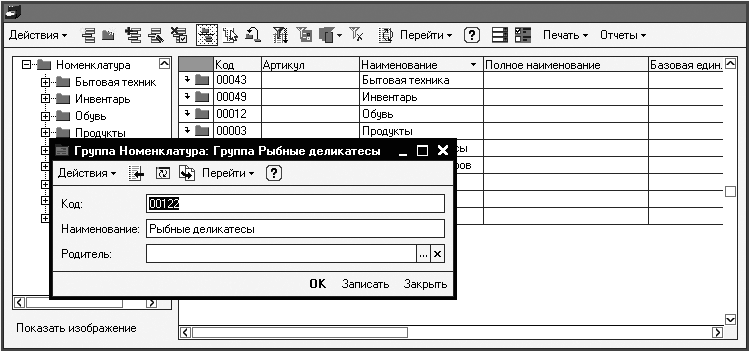
Окно имеет несколько вкладок (рис. 28.13). На вкладке Основные вносятся группа номенклатуры, краткое наименование, полное наименование, артикул, указывается единица измерения. Поле Краткое наименование – это краткое наименование товара, которое отображается во всех списках экранных документов. Содержание из поля Полное наименование печатается во всех документах. При начальном заполнении его можно скопировать из поля Краткое наименование и затем отредактировать. Есть возможность поместить фотографию товара. Штрих-код, который используется при работе с ККМ, вводится вручную или со сканера. В поле Базовая единица устанавливается базовая единица измерения количества товара. В эту единицу пересчитываются все прочие единицы измерения количества данного товара (упаковки) с помощью коэффициентов пересчета. Базовую единицу можно выбрать из раскрывающегося списка поля Базовая единица. Этот список создается заранее в справочнике Единицы измерения.
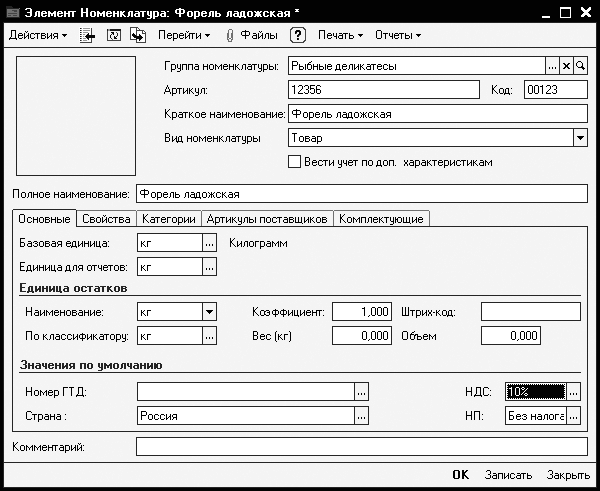
В поле Единица для отчетов устанавливается единица для вывода в отчеты. Поле Коэффициент позволяет ввести коэффициент пересчета к базовой единице, если товар имеет еще другие единицы измерения, например коробки, пачки, ящики. Если таковых нет, то в графе ставится 1. В поле Страна указывается страна-производитель, а в поле Номер ГДТ – номер грузовой таможенной декларации, по которой ввозился товар. Реквизиты используются для ввода информации в счета-фактуры.
На вкладке Свойства выбираются основной поставщик и основной канал сбыта, если они имеются (рис. 28.14). При необходимости заполняются вкладки Категории, если ведется учет категорий товаров. На вкладке Комплектующие указываются комплектующие.

После заполнения всех полей сохраните запись щелчком на кнопке ОК. В результате в справочнике Номенклатура в группе Рыбные деликатесы появится запись.
При подборе товара удобно использовать прием быстрого поиска записи. Для того чтобы войти в этот режим, щелкните на кнопке Поиск на панели инструментов главного окна программы или выберите команду Действие → Поиск → Искать. Обязательно используйте режим поиска при подборе товара, иначе оформление документов займет много времени.В следующей главе вы прочтете о том, как использовать справочники для оформления документов.
Глава 29 Автоматизация работы с помощью документов
В данной главе рассматриваются вопросы, связанные с оформлением документов. Мы подробно остановимся на приемах быстрой работы, которые существенно облегчают труд бухгалтера.
• Алгоритм учета товаров
• Заказ поставщику
• Поступление товара
• Оформление поступления товаров на основании заказа поставщику
• Оплата поставщику
• Реализация товара