Удалить кнопку так же просто. Для этого захватите кнопку мышью и перетащите ее за пределы панели инструментов. Обратите внимание на то, что при выходе указателя мыши за пределы панели рядом с ним появляется крестик. Это значит, что кнопка будет удалена. Когда вы отпустите мышь, кнопка исчезнет с панели инструментов.
Сохранение документов в программе
Каждый файл в программе Excel является «книгой» с несколькими листами, подобно бухгалтерской книге. Наличие нескольких листов в книге позволяет хранить разные таблицы в одном файле, что особенно удобно, если таблицы связаны между собой. Количество листов в новой книге по умолчанию равно трем, но оно может быть изменено пользователем. Для этого выберите в меню Сервис команду Параметры и в появившемся диалоговом окне щелкните на вкладке Общие. В поле Листов в новой книге укажите необходимое число. В книге может содержаться от 1 до 256 листов.
Новый документ создается с именем Книга1, назначаемым по умолчанию. Это название лучше изменить при сохранении документа. Для этого выберите команду Файл → Сохранить как и в появившемся диалоговом окне Сохранение документа (рис. 8.3) укажите название документа в поле Имя файла.
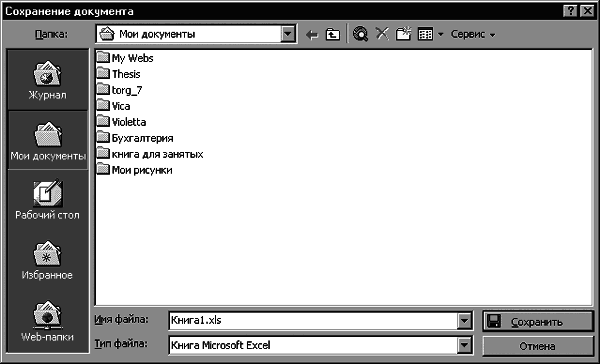
Рис. 8.3. Окно сохранения документа
Вид указателя мыши
Внешний вид указателя мыши зависит от того, на какой элемент он указывает.
• Поводите указателем мыши по листу. Указатель выглядит как белый «плюс». Это основной вид указателя.
• Подведите указатель мыши к верхней границе активной ячейки. Указатель превращается в стрелку. Это говорит о том, что вы можете перемещать данные из выделенной ячейки, нажав левую кнопку мыши.
• Если подвести указатель к маркеру (черному квадратику) в правом нижнем углу выделенной ячейки или диапазона, указатель превращается в черный крестик. Это значит, что можно копировать последовательность данных. Подробнее об этой процедуре будет рассказано в следующей главе.Задание 1
Выполните следующее задание:
1. Создайте новую книгу Excel.
2. При создании новой книги на рабочем листе активной является ячейка А1 (она выделена черной рамочкой). Введите в эту ячейку слово Доход и нажмите клавишу Enter.
3. Сохраните документ, выбрав команду меню Файл → Сохранить как. В поле списка Папка открывшегося диалогового окна укажите папку, в которой будет храниться документ (допустим, это будет папка Мои документы). Дайте документу название – Опыт.
4. После щелчка на кнопке Сохранить документ будет сохранен.
5. Закройте сохраненный документ.
6. Снова откройте документ, который только что сохранили. Используйте для этого команду меню Файл → Открыть. В диалоговом окне открытия документа укажите путь к папке, в которой находится сохраненный документ (Мои документы), а затем дважды щелкните на названии файла.
Рабочее поле программы и перемещение по листу
Как уже говорилось, рабочий лист состоит из столбцови строк.Каждый лист содержит 256 столбцов и, в зависимости от версии программы Excel, более 60 000 строк. Нетрудно подсчитать, что общее количество ячеек на листе огромно – более 16 700 000, чего более чем достаточно для подавляющего большинства практических задач.В каждую ячейку можно ввести до 256 символов. Активной считается ячейка, выделенная черной рамкой. В нее можно вводить данные. Для сохранения данных в ячейке нажмите клавишу Enter. После ввода становится активной ячейка, расположенная на одну строку ниже.
...
Совет
Можно изменить направление перемещения активной ячейки после ввода. Для этого выберите в меню команду Сервис → Параметры и на вкладке Правка выберите направление рядом с флажком Переход к другой ячейке после ввода. Если этот флажок снять, активная ячейка после ввода перемещаться не будет.
Для быстрого перемещения по листу используются как обычные кнопки прокрутки, так и «быстрые» клавиши:
• Tab – активной становится ячейка справа от текущей;
• Home – активной становится первая ячейка в текущей строке;
• PgUp (PgDn) – переход вверх (вниз) на одно окно;
• Ctrl+Home – переход в начало таблицы, в ячейку А1;
• Ctrl+End – переход в конец таблицы, в ячейку IV65536.
Для перехода к нужной ячейке можно также использовать команду Правка → Перейти и в открывшемся диалоговом окне Переход ввести в поле Ссылка адрес ячейки. Будьте внимательны: адрес должен быть набран латинскими буквами.
Прежде чем вводить данные, продумайте, как их лучше разместить на листе, какой результат вы хотите получить и в каком виде. Лучше всего сначала заполнить шапку таблицы, ввести заголовки строк и столбцов, из которых сразу будет видно их назначение. В случае необходимости в таблицу можно будет добавить новые строки и столбцы.
Задание 2
Создадим таблицу в документе Опыт, созданном на предыдущем задании:
1. Откройте документ Опыт.
2. В ячейку А1 вместо введенного ранее слова Доход введите знак №.
3. В ячейку В1 введите слова Наименование товара.
...
Совет
Если введенное значение выходит за границу ячейки, выберите команду Формат → Столбец → Автоподбор ширины.
4. В ячейку С1 введите слово Цена.
5. Не забудьте сохранить изменения, выполнив команду Файл → Сохранить. В результате должна получиться таблица, приведенная на рис. 8.4.

Рис. 8.4. Созданная таблица
Выделение ячеек
Чтобы произвести с ячейкой (или ячейками) какую-либо операцию, ее необходимо выделить. Только выделив ячейку, вы можете ее удалить, переместить или скопировать, очистить ее или отформатировать ее содержимое. Одним словом, что бы вы ни делали, вы можете действовать только с выделенной ячейкой.
Чтобы выполнить единообразное форматирование, можно выделить несколько ячеек и работать с ними одновременно. Совокупность нескольких смежных ячеек называется диапазоном.Ссылка на диапазон складывается из разделенных двоеточием адресов первой и последней ячеек этого диапазона. Например, для обозначения ячеек с А1 по А9 используют сокращенную запись А1:А9.
Практически все, что можно делать с отдельной ячейкой, можно делать и с диапазоном. Если выделить некоторый диапазон на листе и щелкнуть, например, на кнопке Полужирный, все символы в этом диапазоне будут оформлены полужирным шрифтом. Можно дать диапазону имя, чтобы на него было проще ссылаться, – таким образом вы сможете экономить время.
...
Примечание
Диапазон ячеек не обязательно должен включать ячейки только одного столбца или строки. Например, если щелкнуть в ячейке В2 и, удерживая нажатой левую кнопку мыши, перетащить указатель мыши на ячейку F2, выделится диапазон B2:F3.
На рабочем поле выделенная ячейка (или диапазон ячеек) обведена темной рамкой. Различные способы выделения ячеек приведены в табл. 8.1.
Таблица 8.1. Способы выделения ячеек
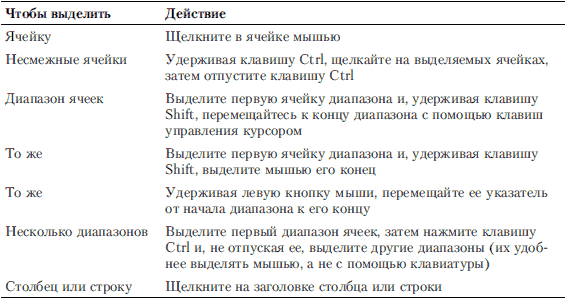

Чтобы снять выделение, щелкните в любой ячейке рабочего листа.Задание 3
Для того чтобы применить изложенные приемы выделения, выделите шапку таблицы, которую вы создали во время выполнения предыдущего задания, а затем отформатируйте ее, выбрав размер шрифта 12 пт, начертание – полужирное, цвет заливки – желтый. Вот в какой последовательности необходимо выполнять действия:
1. Выделить ячейки А1:С1 любым из указанных в табл. 8.1 способов.
2. Выбрать размер шрифта 12 пт в раскрывающемся списке Размер на панели форматирования.