Программа Excel фирмы Microsoft появилась в 1987 году. Разработчики программы нашли компромисс между быстротой освоения программы и широкими возможностями ее применения. Программа Excel, входящая в пакет Microsoft Office, позволяет анализировать данные с помощью диаграмм, создавать бланки документов, производить вычисления по формулам. Для бухгалтеров программа является незаменимым помощником. С ее помощью они могут вести журнал хозяйственных операций, оформить накладную, расчетно-платежную ведомость или счет-фактуру и выполнить любые другие задачи, связанные с систематизацией и упорядочиванием информации.
Excel произносится в русской транскрипции как «эксэль». Это название происходит от сокращения слова «excellent», что в переводе с английского означает «превосходный». Многие согласятся, что название вполне подходит этой программе. Ее действительно можно превосходно использовать, например, при организации бухгалтерского учета, проведении расчетов и оформлении документов.
Прежде чем перейти к рассмотрению работы с документами, вспомним основные способы работы в программе Excel.
Загрузка и интерфейс программы
Запустить программу можно, использовав команду Пуск → Программы → Microsoft Excel. Внешний Вид программы Excel является вполне традиционным для программ, работающих в среде Windows (рис. 8.1).
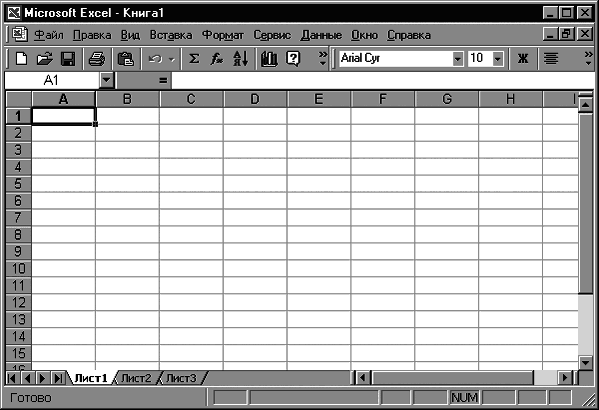
Рис. 8.1. Интерфейс программы Excel
Под заголовком окна находится строка меню. При помощи команд строки меню осуществляется основная обработка данных. Список команд меню открывается, если щелкнуть на названии пункта меню.
Под заголовком и строкой меню находятся кнопки панелей инструментов. При первом запуске программы на экране расположены две панели: Стандартная и Форматирование.
Для того чтобы уточнить назначение кнопки на панели инструментов, подведите указатель мыши к кнопке и задержитесь над ней на несколько секунд. Рядом с кнопкой появится всплывающая подсказка с названием кнопки.
Чтобы убрать панель с экрана или вызвать новую, выберите команду Вид → Панели инструментов. В открывшемся подменю выберите ту панель, которую следует убрать или показать, и щелкните кнопкой мыши. Панели, которые уже есть на экране, отмечены галочкой.
Для управления панелями инструментов можно также использовать контекстное меню. Щелкните правой кнопкой мыши в любом месте панели инструментов или строки меню. Появится тот же список панелей инструментов, что и при вызове команды Вид → Панели инструментов.
На панели Стандартная расположены кнопки, предназначенные для работы с файлами (Открыть, Создать, Сохранить, Печать и т. д.) и для редактирования текста (Вырезать, Копировать, Вставить и т. д.).
Панель Форматирование используется для изменения внешнего вида текста – вида, начертания и размера шрифта, цвета ячеек и текста, типа рамок. Для использования кнопок панели Форматирование необходимо сначала выделить ячейки с данными в открытом документе, а затем выполнить команду.
В строке меню собраны команды для работы с документами и настройки окна программы. Покажем назначение некоторых наиболее важных пунктов строки меню:
• Пункт меню Файл содержит команды Открыть, Сохранить, Сохранить как, Предварительный просмотр, Печать, Выход и т. д. Команда Открыть позволяет открыть ранее сохраненный документ. Команды Сохранить и Сохранить как дают возможность сохранять созданные документы, причем команда Сохранить как позволяет дать документу новое имя. Команда Выход – один из самых быстрых способов закрыть документ и программу. В этом же меню расположен список последних использовавшихся файлов. Чтобы открыть один из этих файлов, достаточно выбрать его в меню.
• Пункт меню Правка можно использовать при редактировании документа. Он содержит команды Отменить, Вырезать, Копировать, Вставить, Найти, Заполнить, Перейти. Выбор команды Отменить позволяет отказаться от только что выполненного форматирования, копирования или удаления, то есть от любого действия, результат которого вас не устраивает. Команды Вырезать, Копировать и Вставить можно использовать для заполнения ячеек данными, хотя в программе существуют другие, более удобные и быстрые способы копирования информации. Команду Перейти используют для перемещения к ячейке с определенным адресом.
• Пункт меню Вставка содержит команды Строки, Лист, Диаграмма, Функции, Примечание. Как следует из названия, команды этого меню можно использовать для добавления строк, листов и диаграмм, а также вставки в документ примечания и функций при создании формул.
• Пункт меню Формат содержит команды, которые можно использовать при форматировании ячеек.
• Пункт меню Данные используется при работе с базами данных. Команды Сортировка, Фильтр, Сводная таблица позволяют сортировать таблицы баз данных, выбирать из них данные по определенным критериям, создавать сводные таблицы.
• Пункт меню Сервис используется для настройки программы.
Под панелями инструментов расположена строка формул.Эту строку можно использовать для ввода и редактирования данных и формул. В строке формул отображается содержимое активной ячейки.
Слева от строки формул расположено поле имени –поле, в котором появляется имя активной ячейки. В поле имени можно задать новое имя ячейки или диапазона ячеек. Для диаграмм поле имени идентифицирует выделенный элемент диаграммы.
Далее идет рабочее поле программы. Оно состоит из поименованных строк и столбцов. Рабочее поле – это видимая часть рабочего листа.
В нижней части рабочего листа расположены кнопки прокрутки ярлычков, ярлычки листови маркер разбиения ярлычков.
Чтобы отобразить лист рабочей книги, щелкните на ярлычке с его именем. Кнопки прокрутки осуществляют прокрутку ярлычков рабочей книги, если они не видны полностью. Для прокрутки нескольких ярлычков за один раз щелкайте мышью на кнопках прокрутки, удерживая нажатой клавишу Shift.
Строка состояниярасположена в нижней части окна программы. В левой части строки состояния кратко описывается выполняемая операция. Правая часть строки состояния показывает, нажаты ли кнопки CapsLock и NumLock. Команда Вид → Строка состояния удаляет строку состояния с экрана и восстанавливает ее отображение.
Получение справочной информации
Подобно большинству популярных программ, программа Excel имеет контекстно-зависимую справочную систему. Это означает, что вы можете получить справку о действии, которое производится в данный момент. Справочная система считает, что вас интересует информация о текущей операции, и выбирает соответствующий раздел справочника.
Для получения такой справки выведите на экран помощника, выбрав в строке меню команду Справка → Показать помощника. На экране появляется симпатичное изображение скрепки, колобка, ученого или робота. Вид помощника можно поменять, щелкнув на его изображении правой кнопкой мыши и выбрав в контекстном меню команду Выбрать помощника. Вызвав помощника на экран, щелкните на нем, введите свой вопрос и щелкните на кнопке Найти. Для отключения справки щелкните на помощнике правой кнопкой мыши и выберите в контекстном меню команду Скрыть.
Добавление кнопок на панель инструментов
Добавить или удалить кнопку панели инструментов очень просто. Для этого используется команда Настройка меню Сервис. В открывшемся окне можно просмотреть список имеющихся команд и перетащить значок необходимой команды на любую открытую панель инструментов. Для примера добавим на панель инструментов кнопку Настраиваемая кнопка.
Выберите команду Сервис → Настройка, в появившемся окне щелкните на вкладке Команды и откройте категорию Макросы (рис. 8.2). Удерживая левую кнопку мыши, перетащите кнопку Настраиваемая кнопка на панель Стандартная. Эта кнопка позволяет записывать часто повторяющиеся действия.
